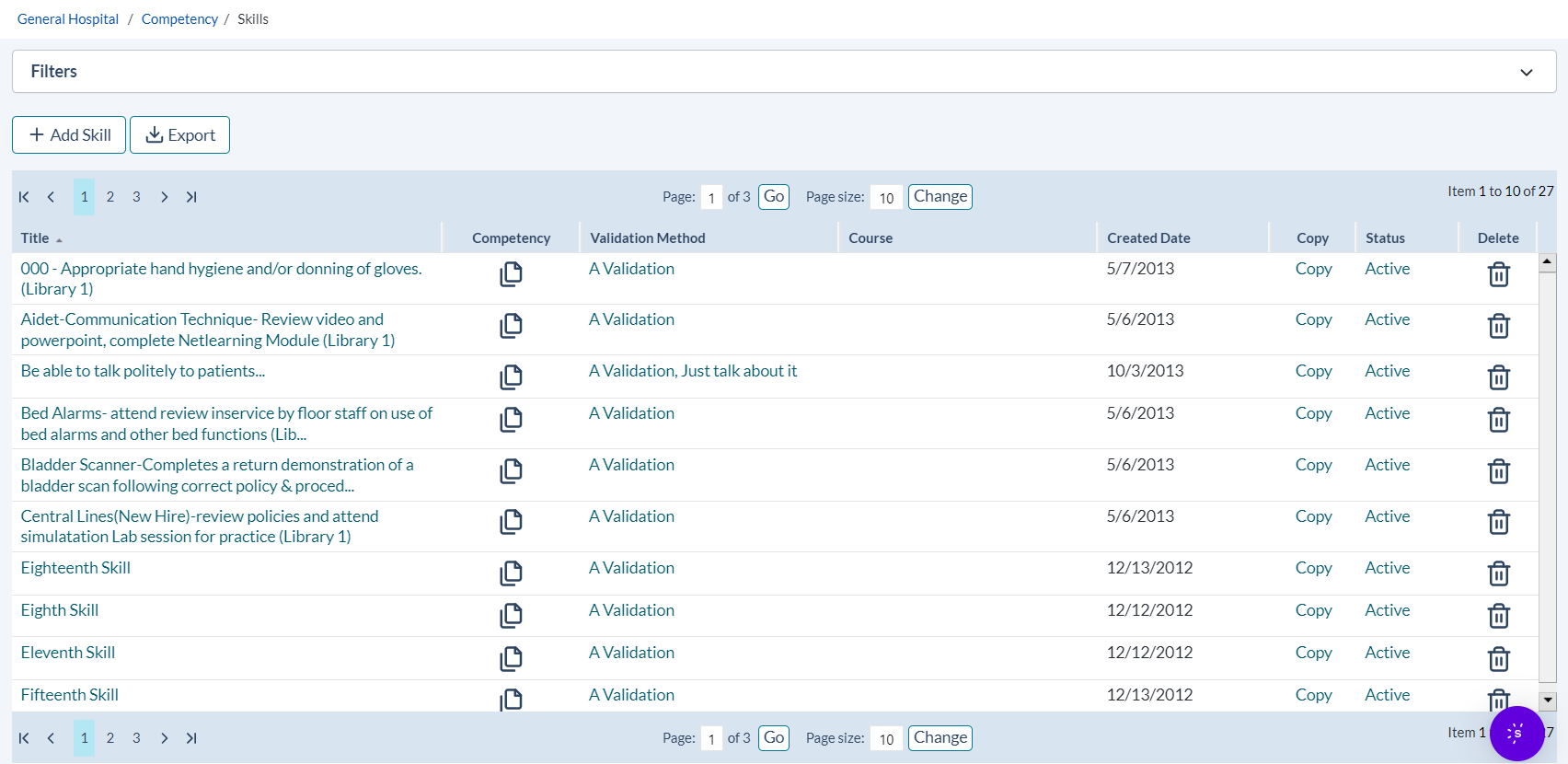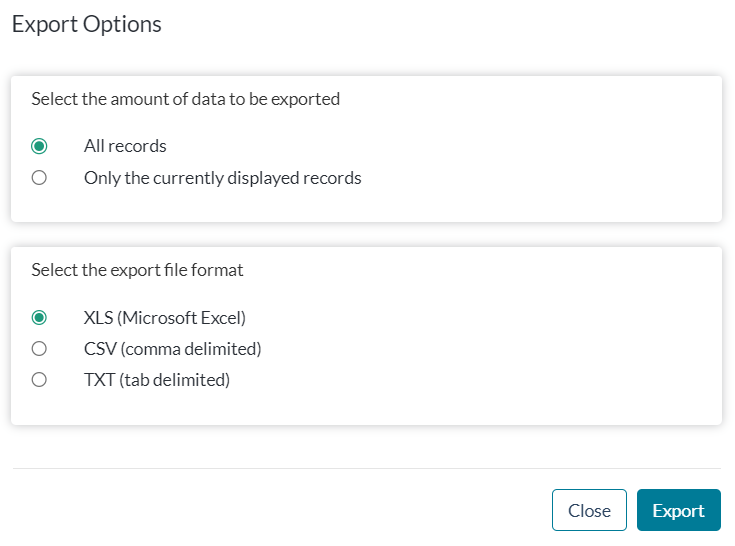Managing Skills
Skills are the instruments your organization will use to determine employees understanding and accordance with industry mandated standards and directives governing hospital and health industry operations.
Using the standards and directives as guidelines, your organization creates relevant skills using a variety of measurements, referred to as Methods, that could take the form of CBLs, live demonstrations, or Learner Generated Evidence (LGEs). The learner submits the completed skill as part of the competency for evaluation by an administrator or assigned validator.
Multiple skills can be incorporated into a single Competency, affording employees the flexibility to choose the method(s) most convenient for them.
The Add Skill button, located above the grid to the left opens the Add Skill wizard, which walks you through the steps for adding a new skill to the system.
Filters above the main grid enable you to quickly find specific skills or browse a smaller list of skills. See Grid Filters for more information about using the filters to narrow grid data.
| Competency | Select a competency from the drop down menu to perform a search for skills associated with the selected competency. |
| Validation Method | Select a Validation method from the drop down list to perform a search of skills associated with the selected validation method. |
| Status | Select a status from the drop down list to search for skills stored with the selected status. |
| Date | Select a preset date range from the first drop down menu, or set a custom range by typing date values into the text boxes, or using the calendar tools next to each of the text boxes. |
| Locate | Select a value type from the first drop down list, select a delimiter from the second drop down list and then type a relevant value into the text box. |
Click Find to perform a search based on the selected values.
Click Reset to reset the filters to default settings.
Click the header of any columns to sort the data in the grid according to the data contained in that column.
| Title Column | Titles of existing skills are displayed in this column. Click the title of the Skill in this first column to launch the Edit Skill wizard. |
| Competency | Click the icon in this column in line with the skill for which you would like to view competency associations. The competencies that contain the skill are displayed in a new window. |
| Validation Method | Validation methods that are assigned to the skill are displayed in this column. Click a validation method in this column to open the Edit Skill wizard and make changes to the assignment. |
| Course | The Course column lists any courses that are assigned to the skill. |
| Created Date | This column lists the date that the Skill was added to the system. |
| Copy |
The icon listed in this column, when clicked, produces an exact copy of the skill. This copy is initially saved with a status of "Inactive". Note: When a skill is copied, the copy is automatically saved with "Copy of" in front of the original title. If the original title is close to 500 characters long, the title will appear truncated so as not to exceed 500 characters when "Copy of" is added to it. |
| Status | The status column lists the status of the skill, ("Active", "Inactive", "Archived", etc.). |
| Delete | Click the icon listed in this column to delete the skill from the system. Confirm that you would like to delete the skill on the prompt that appears. The Skill is completely removed from the system and the deletion cannot be undone. |
Click Export to save the grid to a format usable outside of symplr Learning.
- Choose whether to export All records to export all records from all pages within the active grid or Only the currently displayed records to export the current page of the active grid.
- Choose your export format from the available options.
- Click Export to retrieve the records in the specified format.
- Click Close to exit the Export Options window without exporting records.