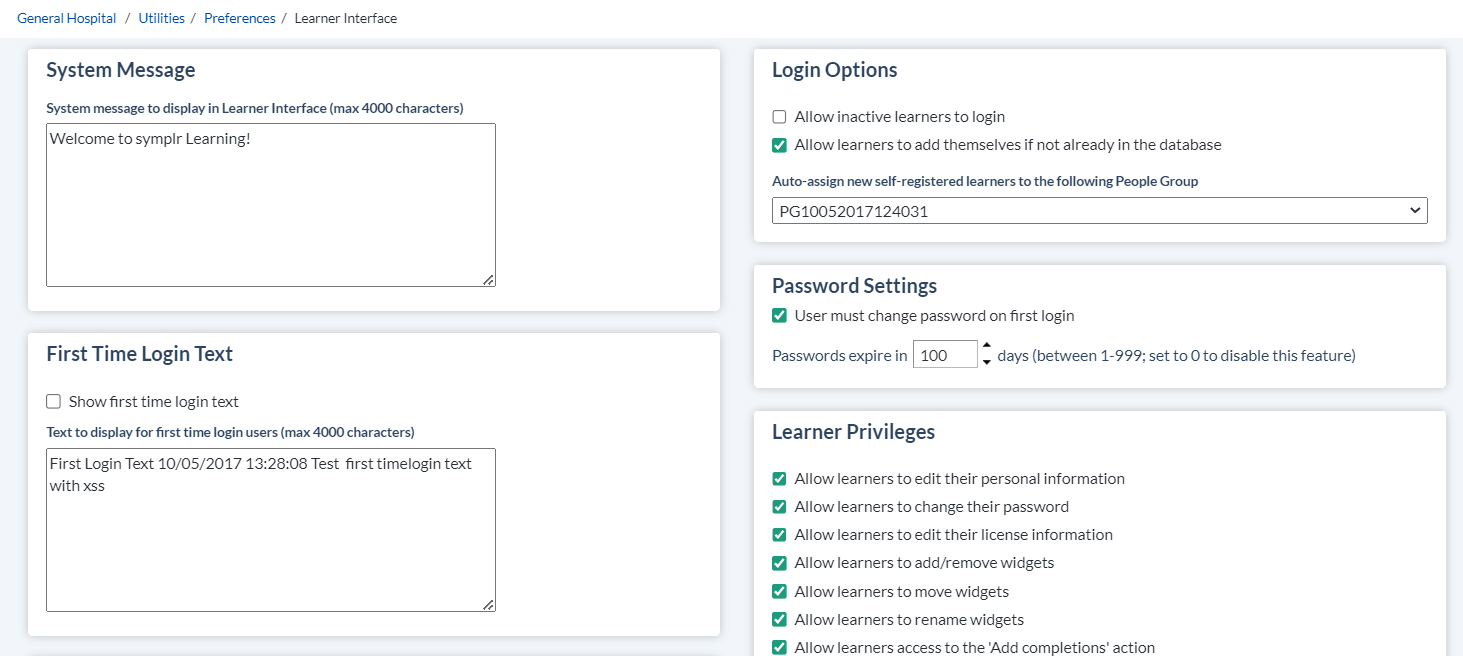Learner Interface
Settings found on this page control the options and features that are available to learners in symplr Learning.
| System Message |
Type a message to display on the login page for learners in symplr Learning. Tip: You can use HTML markup in the text area to format messages. |
| Login Options |
Allow inactive learners to login: Select this check box to allow a learner to log into symplr Learning even if their account is inactive. Allow learners to add themselves if not already in the database: Select this check box to allow new learners to create new symplr Learning accounts for themselves. Auto-assign new self-registered learners to the following People Group: Select the People Group that any new self-registered learner will be added to by default. |
| First Time Login Text |
Show first time login text: Select this check box to display a welcome message to learners when they log into symplr Learning for the first time. Text to display for first time login users:Type the text that you want learners to see when they log into symplr Learning for the very first time. |
| Password Settings |
Password Required: Select this check box if a password is required for logging into symplr Learning. User must change password on first login: Select this check box to make learners change their password when they log into myNetlearning for the first time. Passwords expire in _ days: Specify the number of days a learner can use the same password before it expires and needs to be changed. |
| Welcome Menu Item |
Show welcome instructions menu item: Select this check box to display the Welcome Instructions menu item in the symplr Learning menu. Text to display on welcome instructions page: Type the text that learners will see in the Welcome Instructions text box. |
| Learner Privileges |
Allow learners to edit their personal information: Select this check box to allow learners to edit their own personal information within symplr Learning. Allow learners to change their password: Select this check box to allow learners to change their own passwords. Allow learners to edit their license information: Select this check box to allow learners to edit their license information through symplr Learning. If unchecked, learners will be able to view license information, but will not see the Add and Edit options. Allow learners to add/remove widgets: Select this check box to allow learners to be able to customize their own symplr Learning dashboard by adding and removing widgets. Tip: Before disabling Learners' ability to add/remove widgets, you may wish to ensure the necessary widgets are available in the manage widgets section of preferences. Allow learners to move widgets: Select this check box to allow learners to be able to customize their own symplr Learning dashboard by moving widgets around. Allow learners to rename widgets: Select this check box to allow learners to be able to rename the widgets on their symplr Learning dashboard. |
| Results Settings |
Show curriculum filter for result tables: Select this check box to allow learners to filter courses by curriculum. Show text filter for result tables: Select this check box to allow learners to filter courses by keyword. Show order filter for result tables: Select this check box to allow learners to change how their courses are ordered. Show enrolled-on column in result tables: Select this check box to show learners when they were enrolled in a course. Show cycle information: Select this check box to have widget tool tips reflect cycle frequency information. |
| Login Header | Text to display in the header of the login page: Type any message you want to display for learners at the top of the symplr Learning login page. |
| Widget Settings | Set the default height, in pixels, for the widgets displayed on the symplr Learning dashboard. Use the up and down arrows or type a value directly into the text box provided. If nothing is selected, the default setting will be 250 pixels. |
| Course Settings | Show Bookmark Menu Item: Select this check box if you would like to provide learners with the option of saving a place in an on-line CBL. This option may not work with all CBLs. |
| Default Filter Dates |
Completions: Specify the default date or time range from which learners will see the courses they have completed. Enroll In Class: Specify the default date or time range for available classes that learners can enroll in. |
| Login Footer | Text to display in the footer of the login page: Type any message you want to display for learners at the bottom of the symplr Learning login page. |
| 3rd Party Content Settings | Organization ID: Type the ID of the organization providing 3rd party learning content. |
| Custom Menu Item |
Show custom menu item: Select this check box to show a custom menu item in the symplr Learning menu. Label for custom menu item: Type the label that will appear for the item in the symplr Learning menu. URL for custom menu item: Type the target url for the menu item. |
In addition to the settings areas on the page, there are action buttons available that also control symplr Learning configurations and settings.
| Manage Widgets | Used to determine which widgets learners can access in symplr Learning. |
| Manage Custom LInks | Used to create and maintain any additional links to outside content you want learners to be able to access from within symplr Learning. |
| Reset |
Reverts all fields to system default values. Note: You must then click Save to apply the default values to symplr Learning. If you have already clicked Reset and you do not want to apply the default values, click Cancel. |