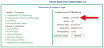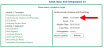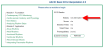AACN Basic ECG Interpretation 2.0
The steps detailed in this document give instructions on how to access and complete AACN's Basic ECG Interpretation 2.0 course. The steps include accessing the E-Learning Notebook, completing the course, taking the test, and printing the certificate.
This documentation displays screenshot examples from symplr Learning. Accessing the course from another learning management system may result in a slightly different experience, but the general steps are the same.
The e-Learning Notebook contains all of the printable resources, charts, and other materials and learning tools from the course itself. You are strongly encouraged to print this notebook up front before beginning the course, if possible.
To access this resource:
-
On the Course Information page, a link to the E-Learning Notebook is located in the Description field. If necessary, use the scroll bar on the right to scroll down and view the E-Learning Notebook link. Click the blue link to download the E-Learning Notebook.
-
The E-Learning Notebook opens as a PDF in a separate window. Clicking the Print icon prints it to paper if you need a hard copy. You may use the browser’s close button in the upper-right corner to close the E-Learning Notebook window. Close the Course Information window by using the browser’s close button, or the Close button at the bottom of the window.
There are several navigation tools available as you work through course materials.
-
Topic navigation. Navigate through the topics by using the navigation bar at the bottom of the screen, or the Menu tab located on the right-hand side of the screen.
-
Help. Access the help section by clicking on the ? button located at the bottom of the screen. This section can be referenced on any screen throughout the module.
-
Completion Status. Each topic has a status bar associated with it. After the topic is complete, the orange status bar appears fully colorized. While the topic is partially complete, it only fills with color as far as your progress.
-
Module list and status details. In the Module List window, selecting a module from the list on the left side displays the module's details on the right side. The Status field reads “completed” for every module you have successfully completed and saved.
For modules that have been started but not completed, the Status displays as "incomplete".
If a module has not yet been started, it reads "not attempted".
The Score, Session Time, and Total Time fields ALWAYS read as zero. You may view your score from your myCompletions section after you take the Test.
After launching the course module, the course home page is displayed. From here, you may begin reviewing the course materials by clicking the Launch Course button in the Launch Course section.
-
Upon launch, the course displays the Module Selection page. Clicking a module title in the left side of the Module List displays its details and current status in the right side of the page.
-
Clicking Launch Lesson on the course details area starts the lesson by opening the course content in a new window.
-
Proceed through the module topics. Upon reaching the end of a topic, use the Menu button on the right-hand side of the screen to advance to the next topic.
-
After all topics are complete (or if you simply want to exit the course), click the X button inside the course content to close the window. Clicking this button displays a pop-up window asking, "Do you really want to exit this course?" Click Yes in this pop-up to close the course and saves your progress. If you do not click Yes, your progress is not saved, and the course remains open.
Note: Clicking the X icon on outer edge of the window itself closes the course with no warning pop-up. However, upon reopening the module, you are given the option of resuming from the last page viewed.
-
Repeat this process for all modules in the Module List window until the entire module is complete.
Once the module is complete, the Course Evaluation is accessible.
-
After all of the course content has been reviewed, return to the Course Launch page and click Take Test.
-
At the Test Introduction page, select Click here to proceed. This begins the test.
-
Answer a question by clicking the radio button next to your chosen answer.
-
Proceed to the next question by clicking the forward arrow beside the Question drop-down box.
The bottom of the Test page displays a bar showing your progress. You may exit the Test by clicking Exit Test. If you exit the Test before its completion, your Test progress is NOT saved and you'll need to re-answer any previously-answered questions.
-
After you have answered all the questions. click Grade Test.
-
In the confirmation pop-up that follows, click Grade.
-
The Results Summary page displays your test results. A minimum score of 80% is needed to pass the Test. If you fail, the course remains in your To Do List (or Courses section) and can be taken as many times until a passing score is achieved. Click Return to symplr Learning to return to the Home page.
-
The completed course displays in the Completions area. You may review the course content from here by clicking the course title.
A completion certificate is available upon successful completion of the course. To view or print this documentation by following these steps.
-
After completing the course, navigate to the Completions section and locate the desired course. Clicking Certificate under the course title opens a new window containing a hyperlink.
-
Click the hyperlink in this window to load and display the prompt to access your certificate.
-
Read the instructions and click on the AACN CE Center link to access AACN’s CE Center, and subsequently, your certificate.
-
Enter your AACN login information into the User ID or email and Password fields, and click Log in. You can create an AACN account using the Create New Account link if this is your first time accessing AACN’s CE Center.
-
Upon logging into the AACN CE Center, the program evaluation automatically begins.
-
On this and all subsequent pages, answer all of the questions and then click Save and Continue at the bottom of the page to proceed, or Back if you need to return to a previous question and adjust your feedback.
-
The final page of the evaluation is the Honor Statement page. Here, type your name in to confirm your completion of the learning activity, and click Submit. Upon clicking Submit, you officially receive your credits. Congratulations!
-
After clicking Submit, your Dashboard page displays. To view your certificate, navigate to the Transcript page by clicking the Transcript option, either in the left-hand sidebar or from the User drop-down menu.
-
On the Transcript page, scroll down to the desired class and click Certificate.
This displays a pop-up window asking for your license information. Enter your license number, select your state, and click Continue.
-
Your certificate is now displayed in this next window as a PDF. Clicking the Print icon prints a paper copy of your certificate, while clicking Save downloads a PDF file of your certificate to your machine.
Note: You can view information for completed AACN courses by logging in to the AACN website using the email address that you provided during the registration process. AACN's CE Transcript displays all of the CE courses you have completed through AACN.