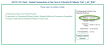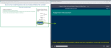AACN Essentials of Critical Care Orientation (ECCO) v4.0
The steps detailed in this document give instructions on how to access and complete AACN's Essentials of Critical Care Orientation v4.0 course. The steps include accessing and completing the course, taking the test, and accessing and printing the C.E. certificate.
This documentation displays screenshot examples from symplr Learning. Accessing the course from another learning management system may result in a slightly different experience, but the general steps are the same.
Courses are broken down into separate tracks, as follows:
ECCO: ICU Track
-
ECCO: ICU Track - Global Perspectives in the Care of Critically Ill Patients: Part 1
-
ECCO: ICU Track - Global Perspectives in the Care of Critically Ill Patients: Part 2
-
ECCO: ICU Track - Caring for Patients with Cardiovascular Disorders: Part 1
-
ECCO: ICU Track - Caring for Patients with Cardiovascular Disorders: Part 2
-
ECCO: ICU Track - Caring for Patients with Cardiovascular Disorders: Part 3
-
ECCO: ICU Track - Caring for Patients with Cardiovascular Disorders: Part 4
-
ECCO: ICU Track - Caring for Patients with Pulmonary Disorders: Part 1
-
ECCO: ICU Track - Caring for Patients with Pulmonary Disorders: Part 2
-
ECCO: ICU Track - Hemodynamic Monitoring Critically Ill Patients: Part 1
-
ECCO: ICU Track - Hemodynamic Monitoring Critically Ill Patients: Part 2
-
ECCO: ICU Track - Caring for Patients with Neurologic Disorders: Part 1
-
ECCO: ICU Track - Caring for Patients with Neurologic Disorders: Part 2
-
ECCO: ICU Track - Caring for Patients with Gastrointestinal Disorders
-
ECCO: ICU Track - Caring for Patients with Renal Disorders: Part 1
-
ECCO: ICU Track - Caring for Patients with Renal Disorders: Part 2
-
ECCO: ICU Track - Caring for Patients with Endocrine Disorders
-
ECCO: ICU Track - Caring for Patients with Hematological Disorders
-
ECCO: ICU Track - Caring for Patients with Multisystem Disorders
ECCO: PCU Track
-
ECCO: PCU Track - Global Perspectives in the Care of Critically Ill Patients: Part 1
-
ECCO: PCU Track - Global Perspectives in the Care of Critically Ill Patients: Part 2
-
ECCO: PCU Track - Caring for Patients with Cardiovascular Disorders: Part 1
-
ECCO: PCU Track - Caring for Patients with Cardiovascular Disorders: Part 2
-
ECCO: PCU Track - Caring for Patients with Cardiovascular Disorders: Part 3
-
ECCO: PCU Track - Caring for Patients with Cardiovascular Disorders: Part 4
-
ECCO: PCU Track - Caring for Patients with Pulmonary Disorders: Part 1
-
ECCO: PCU Track - Caring for Patients with Pulmonary Disorders: Part 2
-
ECCO: PCU Track - Hemodynamic Monitoring Critically Ill Patients: Part 1
-
ECCO: PCU Track - Hemodynamic Monitoring Critically Ill Patients: Part 2
-
ECCO: PCU Track - Caring for Patients with Neurologic Disorders: Part 1
-
ECCO: PCU Track - Caring for Patients with Neurologic Disorders: Part 2
-
ECCO: PCU Track - Caring for Patients with Gastrointestinal Disorders
-
ECCO: PCU Track - Caring for Patients with Renal Disorders
-
ECCO: PCU Track - Caring for Patients with Endocrine Disorders
-
ECCO: PCU Track - Caring for Patients with Hematological Disorders
-
ECCO: PCU Track - Caring for Patients with Multisystem Disorders
There are several navigation tools available as you work through course materials.
-
Topic navigation. Navigate through the topics and toggle audio levels by using the navigation and volume options at the bottom of the page.
-
Module list and status details. In the Module List window, selecting a module from the list on the left side displays the module's details on the right side. The Status field reads “passed” for every module you have successfully completed and saved.
If a module has not yet been started, it reads "not attempted". For modules that have been started but not completed, the Status displays as "incomplete".
-
Anatomy & Physiology. View and study any relevant anatomical references by clicking the Anatomy & Physiology button located located in the Tools drop-down menu. This section can be referenced at any page in the module.
-
Resources. View a listing of any recommended external resources by selecting Resources, located in the Tools drop-down menu. This feature can be referenced from any page in the module.
Note: Any selected resources open in a new browser tab (or window, depending on your browser settings).
-
Glossary. Selecting Glossary from the Tools drop-down menu displays an extensive list of medical terminology, so you can quickly get a refresher on the meaning of things like spontaneous pneumothorax.
Note: Sometimes selecting underlined text displays its glossary definition in a pop-up window.

-
Scorecard. Clicking the Scorecard button shows your course completion status. Until you finish the module exam, it will read as Incomplete.
However, after the exam is finished, it changes to display your exam score, and provides links to any suggested review topics. Clicking the suggested review topic box displays the associated course review page. Alternately, clicking Return to Exam displays your Exam Results page.
-
Help. Access the help guide by clicking Help from the Tools drop-down menu. This section can be referenced from any location throughout the module.
-
Nurses' Station. The Nurses' Station Topic Select page displays each assignment module, along with its sections. Checkmarks and a percentage indicator in each module show your progress. Selecting a title starts (or resumes) a lesson from that point.
If there are more topics available than the ones currently on display, a See More Topics button appears. Selecting this button displays the next available topics.
Note: Selecting a partially-completed topic resumes the lesson from the last page you viewed.
Completing a topic displays the Topic Select page once again. The Assignment Conclusion button activates upon completing all topics. For more details about the course completion process, please refer to the Completing the Course section.
-
Upon launching the course, the module selection page displays. Clicking a module title in the left side of the Module List displays its details and current status in the right side of the page.
-
Clicking Launch Lesson on the course details area starts the lesson by opening the course content in a new window.
-
Upon launch, the course displays the Module Introduction sequence. Proceed through these introductory pages by using the navigation buttons on the bottom of the page.
Note: You must complete the Module Introduction in its entirety by clicking through every slide, or else the course's Module Conclusion segment may not unlock after completing all assignments.
-
After reaching the end of the introductory segment, the Nurses' Station page displays. This page acts as a sort of centralized hub for your module's assignments. From here, you may begin reviewing and completing the course assignments. All assignments must be completed before you can take the final exam.
Note: All assignments must be completed. However, you can choose to complete them in whatever order you please!
-
Begin an assignment by clicking its corresponding topic link on the Nurses' Station page. Upon selecting an assignment, its content displays.
Note: All Topics must be completed before you are allowed to attempt the Assignment Conclusion quiz. However, just like the Assignments, you can choose to complete them in whatever order you please!
-
Proceed through each topic by using the on-screen navigation buttons. Occasionally, review questions are presented to you, where you must submit an answer to progress. For these questions, you are given two chances to answer before the correct answer is given. The topic is marked as complete upon viewing all its pages.
-
On the final page, clicking the Next arrow again displays the Topic Select page. Here, if you completed every page in the previous topic, it is labeled 100% to signify its completion. Repeat this review process for any remaining topics in the assignment. Upon completing every topic, the Assignment Conclusion button activates.
-
Clicking Assignment Conclusion launches the Assignment Review. This segment is a summary of the entire module, and it leads into the exam. Read each page and answer any questions that are presented, navigating to the end of the conclusion.
-
Upon completing the Assignment Review, the Assignment Exam "unlocks." Clicking this button launches the Module Exam.
-
The exam presents a series of multiple-choice and multiple-select questions, comprised of material covered in every assignment in the module. Answer each question by clicking the desired button or checkboxes, then click Submit to send your answer. A pop-up window then tells you if the answer is correct or incorrect.
Note: These courses save your progress automatically, so if you need to quit midway through an exam, you can close your course window and continue the exam from where you left off next time you open the course.
-
After submitting answers to all questions, the Exam Results page displays, showing your pass/fail status and exam score.
Any questions you answered incorrectly display in the Scorecard area. Clicking them shows a page containing a more detailed explanation of their answers. When you're done reviewing these explanatory slides, clicking Return to Exam displays the Results page again.
When you're finished reviewing your results, click Next Steps to continue.
Tip: If you didn't pass, you can review the course materials and sharpen your knowledge by clicking Review Topics. This enables you to print a review document highlighting areas where you answered incorrectly, and shows review material for each. After you've conducted a suitable review and are feeling more confident, click Try Again to re-take the exam.
-
The Next Steps page displays. Here, you have the option to obtain the CE Certificate for the module. For more details on this process, please refer to the Certificates and Credits section of this page. If you have already obtained your CE certificate (or don't want to at this moment), click the browser's Close button to close the module, enabling the course to save your exam score and pass/fail status.
-
Closing the course displays the Module Select window. Selecting Refresh updates the status box on the right to reflect your passing the module. From here, you may close the course or proceed with the next module.
-
Upon completing all modules, your course moves to your Completions page. Congratulations, your course is now complete!
A completion certificate is available upon successful completion of each course module. View or print this documentation by following these steps.
-
After completing a module, navigate to the Module Select page and locate the desired course. Clicking the course title opens the module in a new window.
-
The completed course should display the Module Conclusion page upon opening. If a different page is displayed, you must navigate back to this page at the end of the course. Clicking Get CE displays the prompt to access your certificate.
-
Enter your AACN login information into the Email Address/Customer ID and Password fields, and click Sign in. You can create an AACN account using the Create New Account link if this is your first time accessing AACN’s CE Center.
-
Upon logging into the AACN CE Center, the program evaluation automatically begins. Answer all of the questions and then click Submit at the bottom of the page to proceed. Upon clicking Submit, you officially receive your credits. Congratulations!
-
After clicking Submit, a Thank You page displays. To view your certificate, select the View Transcripts button.
Note: You may also select the Transcripts option from your user menu to access this page.

-
On the Transcript page, scroll down to the desired class and click Certificate.
-
Your certificate is now displayed in a new window as a PDF. Clicking the Print icon prints a paper copy of your certificate, while clicking Save downloads a PDF file of your certificate to your machine.
Note: You can view information for completed AACN courses by logging in to the AACN website using the email address that you provided during the registration process. AACN's Transcripts page displays all of the CE courses you have completed through AACN.