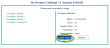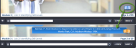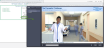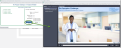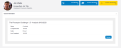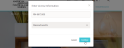AACN: The Preceptor Challenge 1.5
The steps detailed in this document give instructions on how to access and complete AACN's The Preceptor Challenge course. The steps include navigating and completing the course, taking the test, and printing the certificate.
This documentation displays screenshot examples from symplr Learning. Accessing the course from another learning management system may result in a slightly different experience, but the general steps are the same.
There are several navigation tools available as you work through course materials.
-
Module list and status details. In the Module List window, selecting a module from the list on the left side displays the module's details on the right side. The Status field reads “passed” for every module you have successfully completed and saved.
If a module has not yet been started, it reads "not attempted". For modules that have been started but not completed, the Status displays as "incomplete".
Note: Selecting a partially-completed module resumes the lesson from the last page you viewed.
-
Topic navigation. Navigate through the topics by using the navigation options at the bottom of the screen, or jump to a specific page by selecting it from the Menu tab located on the left-hand side of the screen.
-
Resources. In the course window, clicking the Resources tab in the upper-left displays a list of relevant supplemental references you can use to enhance your learning experience. Selecting any of these items displays them in a new window, so you don't have to worry about closing your course session.
-
Audio and Captions. The Audio icon (
 ) toggles the vocal narration on or off. Selecting the Captions tab in the upper-left displays the slide narration as text in the side panel.
) toggles the vocal narration on or off. Selecting the Captions tab in the upper-left displays the slide narration as text in the side panel. -
Practice Pearls. Throughout the course module, Practice Pearls may appear in a slide. Clicking it displays a little "pearl" of information applicable to the material being discussed. When you see one glinting in the corner of a slide, give it a click!

-
Citations. Similar to practice pearls, citations may appear on a slide referencing supporting data from outside materials. Hovering your cursor over this icon displays a proper citation.
After launching the course module, the course home page is displayed. From here, you may begin reviewing the course materials by clicking the Launch Course button in the Launch Course section.
-
Upon launching the course, the module selection page displays. Clicking a module title in the left side of the Module List displays its details and current status in the right side of the page.
-
Clicking Launch Lesson on the course details area starts the lesson by opening the course content in a new window.
-
Proceed through the module topics by using the buttons on the navigation bar, or jump to a specific section by using the list in the Menu tab.
-
Review questions occasionally display throughout each module. These may consist of multiple-choice, multi-select, or click-and-drag matching exercises. Answer each to the best of your ability.
After deciding on your answer, selecting Submit shows the correct answer before proceeding to the next page.
-
After all pages in the module are complete (or if you simply want to exit the course), close the window by clicking the X button in the corner of the browser window. Clicking this button closes the course and saves your progress.
Note: Clicking the X icon on outer edge of the window closes the course with no warning pop-up, so click carefully!
-
Continue along and complete all modules until each of the course modules are complete. After completing all the modules, launching the Assessment begins the final test. For more detail about the assessment, continue to the Taking the Test section.
Note: You must view every page and all content in order to access the Assessment at the end of the course.
After finishing your review of the course content, the Assessment must be completed. A minimum score of 80% is needed to pass the course.
-
To begin, launch the Assessment from the module selection page. The assessment launches in a new window, identically to the other modules. You must complete all course modules in full before beginning the final assessment.
Warning: If you exit before completing the assessment, your progress in this section is NOT saved and you'll need to re-answer any previously-answered questions.
-
Use the navigation buttons at the bottom of the screen to proceed through the instructions and begin the Assessment.
-
Answer each question by clicking the answer choice(s) that best answers the question, and then click Submit.
-
Upon answering each question, feedback appears. Click Continue to proceed to the next question.
-
At the end of the assessment, the results display. This notice provides instructions on how to print a hard copy of the course or assessment to review, or retake the assessment if needed. Click the X button within the notice to proceed.
-
The Get CE Credit page displays at the very end. Clicking the Get CE button here lets you access your CE credits via the AACN web site. Alternately, you may exit the course by closing the browser window.
Note: For more detail on accessing your CE credits from the AACN web site, please refer to the Certificates and Credits section.
-
After closing the course, the Course Information page displays, showing your grade and completion date for the course. From here, you may navigate to anywhere else in symplr Learning.
- The completed course displays in your Completions list. You may review the course content from there by selecting the course title, then selecting the Review option on the Course Information page.
A completion certificate is available upon successful completion of the course. To view or print this documentation by following these steps.
-
Located within the course's Conclusion section, the CNE Accreditation page is where you may access CNE credits from AACN. Click the Get CE button to obtain access to your CNE credits via the AACN web site.
-
This displays the AACN CE Center Login page. Enter your AACN login information into the User ID or email and Password fields, then click Log in. If this is your first time accessing AACN’s CE Center, you'll need to create an AACN account using the Create New Account link.
-
Upon logging into the AACN CE Center, the program evaluation automatically begins. Here, and on all subsequent pages, answer all of the questions. Upon clicking Submit, you officially receive your credits. Congratulations!
-
After clicking Submit,the Assessment Complete page displays, presenting you with two options.
Selecting Print CE Certificate displays a pop-up window asking for your license information. Enter your license number, select your state, and click Continue.
-
Your certificate is now displayed in this next window as a PDF. Clicking the Print icon prints a paper copy of your certificate, while clicking Save downloads a PDF file of your certificate to your machine.
-
Alternately, clicking View Transcripts displays your My Transcripts page. From here you may view all your earned AACN CE certificates by scrolling down and selecting them from a list.
-
From your My Transcripts page, scroll down to the desired class and click Certificate. This displays the same pop-up window asking for your license information. Enter your license number, select your state, and click Continue to view the PDF certificate.
Note: You can view information for all of your completed AACN courses from the Transcript page, which lists all the CE courses you have completed through AACN.