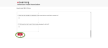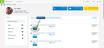Heartcode ACLS / BLS / PALS
The steps detailed in this document give instructions on how to access and complete AHA's Heartcode course series. The steps include accessing the course and completing the course test.
This documentation displays screenshot examples from symplr Learning. Accessing the course from another learning management system may result in a slightly different experience, but the general steps are the same.
>If this is your first time accessing an AHA course, a registration window opens when the course is launched.
Check the I agree to the Terms and Conditions checkbox and then click the Register button. The course content opens in a separate window and begin with the AHA course homepage.
Note: A secondary window opens when the course is launched. It is important to leave this open while going through the entire course. Closing it may cause bookmarking and other errors.
Warning: If you are using the Internet Explorer 11 or Edge browsers, the secondary window displays a Save button that must be clicked when exiting the course to prevent losing your course progress. We strongly recommend using the Chrome browser, which automatically saves your progress.
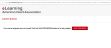
The course materials are presented in a linear order, moving you from one slide to the next. Until completing the course, there are few navigation options available other than to continue onward.
As you proceed through the questions, a progress bar fills, indicating your progress.
Your Learner panel may be revealed (and hidden) by selecting the triple-line icon in the top-left corner, next to the progress bar. This panel contains quick links to access your dashboard, view reports, and look at your provider manual.
Additionally, selecting the settings icon (that looks like a gear) shows a pop-up window where you can add a profile picture or change your display language to one of several different translations.
Selecting the close icon in the top-right corner of the panel hides it, displaying your course content once again.
Upon launching the course module, its home page displays in a new window. This first page acts as a sort of hub, where you can start your course, and access other features after the course is complete.
Beginning your online course displays the My Rhapsode page. Selecting the Start button next to a course launches it.
Tip: The My Rhapsode page also contains Performance and Transcript data, when available. You may need to scroll the page downward to view it.
Once the course opens, an introductory page displays the title of the module and its completion status. Select the course name from the To Do column to open the course.
After the first page, the course gives you the option to pick whether you want to complete a Prehospital or Inhospital learning track. The subsequent course content changes depending on the option chosen here. Pick either option then selecting Next proceeds to the next page.
Next, you're prompted to give a self-assessment of how well you know the general subject matter, based on one of five different levels of knowledge. The five levels include Novice, Advanced Beginner, Competent, Proficient, and Expert. Select the level that you feel best suits your knowledge and ability. Selecting Next proceeds onward.
The course presents lesson content, followed by multiple-choice questions. On these pages, read the entire question. When giving your answer, you must select any desired response(s), in addition to your level of confidence in the response.
There are four confidence levels to give when answering questions:
- Selecting I Know It says you are completely confident that is the correct answer.
- Selecting Think I Know It means you believe your answer is correct, but you are not completely confident it is the right selection.
- Selecting Not Sure signals you are uncertain of your answers.
- Selecting No Idea says you don't (yet) have an idea of what the correct response is.
Note: It's okay to answer Not Sure or No Idea! Your score is not penalized. Upon review of the answers, you're given more information about the topic, which helps reinforce your knowledge for your next attempt.
A progress bar at the top of the page progresses after each correct, confident question. When you reach the end of a section, you're given a series of review questions to gauge your learning.
Answering any questions incorrectly causes the system to give you a brief review of the material, and the chance to re-answer your incorrect responses.
Passing a section is done by answering these questions correctly and confidently with a score of 100%. Selecting Next here leads you to the next section of the course.
After completing all sections, the Module Results page displays. The page shows a breakdown of time spent on the lesson, the average time spent on each question, and how much of the learning material was new to you.
Selecting Next displays the Meta-Cognitive details, displaying additional details of your learning activity.
Selecting What does it mean? next to the pie chart displays a short summary of your perceived learning style. Reading this may provide valuable insight on how to maintain and build upon your knowledge.
Proceeding to the next page by selecting Next displays a bubble chart, detailing your various learning objectives. Selecting a bubble shows you more details about its objective, your time spent on it, and any recommended resources to refer to.
Selcting Next proceeds to the final page of your results, the Assessment page. This page tells you how the system gauged your skill level compared to your estimated skill level, and gives you another chance to adjust it.
Once you've finished looking at your results, selecting To Dashboard returns to your My Rhapsode dashboard view, where you can see your class module has moved over to the Sustain column and been marked complete.
Once you're finished here, select Exit Exercise in the upper right corner, then close the course window. Your course home page should still be open Course Detail
The Course Evaluation Survey is not accessible until the module has been completed.
A completion certificate and CME credits are available upon successful completion of the course. These are available by selecting the corresponding options from the main course page.
Warning: Course credits must be claimed within 30 days of completing the course, or else they'll be rendered invalid. If this occurs, you'll have to re-take the course to obtain them!
When claiming credits, you must make a selection for the type of credit along with providing your basic contact information.
When finished with the form, you can select if you want to download the certificate or have it emailed to you by selecting the email or download icons on the right-hand side of the page.
If you want to review the course materials or module results, simply relaunch the course by selecting Review under the course title on your Completions list, or selecting Review from within the Course Detail page.
Relaunching a completed course displays the Heartcode course home page, along with the same options as before, to Review the course content, download your Certificate and Claim CME/CEs. Reviewing the course content and answering questions differently does not affect your existing grade or completion status.