Heartcode BLS (Retired)
The steps detailed in this document give instructions on how to access and complete RQI’s HeartCode® BLS course. The steps include completing the course, completing the eSims, taking the test, and printing the certificate.
This documentation displays screenshot examples from symplr Learning. Accessing the course from another learning management system may result in a slightly different experience, but the general steps are the same.
If this is your first time accessing an AHA course, a registration window opens when the course is launched.
Check the I agree to the Terms and Conditions checkbox and then click the Register button. The course content opens in a separate window and begin with the AHA course homepage.
Note: A secondary window opens when the course is launched. It is important to leave this open while going through the entire course. Closing it may cause bookmarking and other errors.
Warning: If you are using the Internet Explorer 11 or Edge browsers, the secondary window displays a Save button that must be clicked when exiting the course to prevent losing your course progress. We strongly recommend using the Chrome browser, which automatically saves your progress.
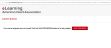
There are several navigation tools available as you work through course materials.
-
Overall topic listing. The course is broken up into individual modules that are opened by selecting one from the overview page in the course.
-
Exiting the course. You must exit the course properly to ensure your progress is saved. Click the Exit Exercise button while viewing a course topic to return to the home page of the course.
Upon closing this window, the SCORM window text changes to indicate the data is saving, then has been saved. From here, you may close the course window to return to symplr Learning.
-
Access Buttons. Content pages contain buttons to access the Module Menu , Home Page, Provider Manual, Resources, and eSim (where available).
-
Menu. Allows you to quickly jump to another course module.
-
Home. Displays the course home page.
-
Provider Manual. Displays the full BLS Provider Manual as a PDF. While it displays, you can print, save a copy, and otherwise interact with it the same as any other PDF file. Selecting the close (x) icon in the upper-right restores the module display.
-
Resources. Displays a list of reference materials you can study to help obtain a deeper understanding of the topics being explained in the current module.
-
eSim. Skips directly to the module's Launch eSim page.
Note: This option does not activate until reaching a module's eSim page for the first time.
-
After launching the course module, the course home page is displayed. From here, you may begin reviewing the course materials by clicking the Launch Course button in the Launch Course section.
-
Upon launch, the course displays the Start page in a new window. Selecting Start begins the lesson by opening the course content in another new window.
-
The first page displayed here the Provider Selection page. Select the type of provider (Prehospital or In-Facility) that most closely aligns with your role.
-
The Home page displays, containing a list of all the modules you must complete. Select Module 1 to get started.
-
Proceed through each module, using the Next arrow on the side of the page to advance to the next page. Some pages may contain additional content within that must be reviewed, or practice questions that must be answered, before allowing you to proceed.
-
Some modules contain electronic simulations (eSims) that must be completed before moving on to the next segment. Refer to the Simulations section below for more detail on these practice scenarios.
-
Upon completing a module, you may proceed to the next.
-
Repeat this process for all modules in the Module List window. Upon completing the final module, the option to begin the Final Exam displays on screen.
Selecting Take BLS Exam launches the final exam. After completing the test with a passing grade of 84% or greater, the entire course is complete and you may complete the course evaluation, then claim your Certificate of Completion and CE Credits.
Warning: Course credits must be claimed within 30 days of completing the course, or else they are rendered invalid. If this happens, you'll need to complete the course all over again to claim them!
-
After completing all modules (or if you simply want to exit the course), selecting Exit Exercise in the upper-right corner closes the course window. As long as the SCORM window underneath was kept open, your progress is automatically saved.
As certain modules are completed, eSims are unlocked for you to complete. eSims can either be completed as they become available or they can be done all at once. Though no specific order is required, every simulation must be passed to complete the course. Unlimited attempts are available for each simulation if failed.
-
Access your available eSims by selecting the eSim button located in the corresponding module on the Home page, or by selecting eSim in the top navigation bar.
Note: This option does not activate until reaching a module's eSim page for the first time.
-
When a simulation is launched, an overview page presents the setting, patient age and gender, and the patient history for the scenario. Selecting Start Simulation opens the actual simulation.
-
Select from the options along the bottom of the interface to provide treatment to the patient.
-
If you need to take a moment to collect your thoughts, selecting the Pause icon pauses the simulation and stops the timer. While paused, options to review course materials may display. Selecting one of these options displays it in a new window above the eSim. Resume the simulation when ready by selecting the Play icon.
-
When significant treatment has been given, the interactive simulation will end. Click the Continue to debriefing button to proceed and view results for the simulation.
-
The summary screen shows if you passed or failed the simulation. There's an option here to view more detailed feedback. When viewing detailed feedback, a link at the end allows you to send comments to the AHA eLearning team if you disagree with your assessment.
Note: These comments go to the AHA eLearning team for assessment, not symplr support.
-
When you're finished reviewing, selecting Continue proceeds to the next module.
The exam for the course is built in and can be taken once all pages of the required modules have been completed and eSims passed.
A score of 84% or better is required on the exam to pass the course. You have an unlimited number of attempts to pass the exam.
Warning: If you exit the course during the Final Exam, your answers and progress will NOT be saved.
-
Once all modules in the course have been completed, a pop-up window containing an option to begin the exam appears. Selecting Take Exam begins the exam.
-
Answer each question by selecting the appropriate option button/checkboxes, then read your answer feedback. Selecting the Next arrow proceeds to the next question.
-
After answering all of the questions, the results page displays your pass/fail status and overall score. You can review any questions you answered incorrectly before exiting the exam. Make sure to click Exit Exercise in order to properly save progress.
The Course Evaluation is not accessible until the module has been completed.
A completion certificate and CME credits are available upon successful completion of the course. These are available by clicking the corresponding options from the main course page.
Warning: Course credits must be claimed within 30 days of completing the course, or else they'll be rendered invalid. If this occurs, you'll have to re-take the course to obtain them!
When claiming credits, you must make a selection for the type of credit along with providing your basic contact information.
When finished with the form, the My Certificate page opens and displays all AHA course certificates you have obtained. Select if you want to download the certificate or have it emailed to you.



























