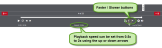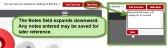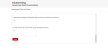AHA Instructor Essentials
The steps detailed in this document give instructions on how to access and complete AHA’s Instructor Essentials series of courses. The steps include accessing the course, completing the exam, and viewing or printing the certificate.
This documentation displays screenshot examples from symplr Learning. Accessing the course from another learning management system may result in a slightly different experience, but the general steps are the same.
These instructions are applicable to the following AHA Instructor Essentials courses:
- ACLS Instructor Essentials Online
- BLS Instructor Essentials Online
- Heartsaver Instructor Essentials Online
- PALS Instructor Essentials Online
If this is your first time accessing an AHA course, a registration window opens when the course is launched.
Warning: The AHA Instructor Essentials series of courses are not supported by the Internet Explorer 11 web browser. Please use the Chrome browser to prevent technical errors which may occur when using IE 11.
Check the I agree to the Terms and Conditions checkbox and then click the Register button. The course content opens in a separate window and begin with the AHA course homepage.
Note: A secondary window opens when the course is launched. It is important to leave this open while going through the entire course. Closing it may cause bookmarking and other errors.
There are several navigational options and information display tools to interact with as you work through the course materials.
-
Previous and Next Slide. Clicking the arrows on either side of the playback bar enable you to display the next slide, or replay the previous slide.
-
Menu. Clicking the Menu icon (
 ) in the upper-right corner of the screen provides a listing of all the slides in the current topic, as well as an option to return to the Home page. Selecting a title from the list displays that slide in the course window. If you don't want to navigate away, clicking the white X closes the menu.
) in the upper-right corner of the screen provides a listing of all the slides in the current topic, as well as an option to return to the Home page. Selecting a title from the list displays that slide in the course window. If you don't want to navigate away, clicking the white X closes the menu. -
Transcript. Clicking Transcript icon in the playback bar toggles a written display of all spoken words in the slide. These contents also include words spoken via multi-tabbed or multi-step procedures and "Did you know?" bubbles. Use the scroll arrows to proceed or backtrack through the text, and click the X to close the window.
-
Playback Speed. Clicking the Up or Down arrows along the playback bar increases or decreases the speed of narration and video. Speed can be set between 0.5x and 2x speed. This adjustment controls both text narration and video playback.
-
Videos. Occasionally, slides contain a video that you must watch before you are allowed to proceed onward. Clicking the play icon starts the video playback in the course window. You must watch the video completely to the end in order to continue with the remainder of the lesson.
-
Take Notes. Selecting Take Note in the upper-right corner opens up a small text field where you may type in some notes you may wish to reference later in the topic. Once saved, any notes taken remain in the topic. As a new topic begins, the text field resets and you may enter and add new notes for the new topic.
-
Exit Exercise. You must exit the course properly to ensure your progress is saved. Selecting Exit Exercise while viewing a course topic returns to the home page of the course. Upon selecting this button, the button text changes to Saving Data..., and once the data has been saved, the window automatically closes. From here, you may close the two remaining course windows to return to symplr Learning.
After launching the Instructor Essentials course module, the course home page is displayed. From here, you may begin reviewing the course materials by clicking the Start button in the Instructor Essentials Course Topics section.
Before the specific Instructor Essentials course may be launched, you'll need to complete the Core Instructor Essentials lesson. This is a relatively short prerequisite section, and uses the same general structure and layout as the full Instructor Essentials course.
Note: If you have already completed the Core Instructor Essentials Online module as part of another AHA Instructor Essentials Online course, you can proceed directly to the specialty-specific Instructor Essentials Online module. You do not need to re-take the Core module to complete subsequent Instructor Essentials Online courses.
The course slides are interspersed with review questions to help ensure you have a firm grasp of key concepts. When a review question is shown, click the circle of your chosen answer, and then click Submit to check if your answer is correct. If you didn't choose the correct answer, don't sweat it! You can make a new choice and try again. If you make two incorrect guesses, the correct answer is displayed onscreen and you are taken to the next slide. Otherwise, clicking Next displays the next step in the series.
When you have reached the end of the course review, click Exit Exercise in the upper-right corner to return to the course home page. If you want to go back and review some more, you may click Back to view previous pages in the lesson.
Once the Instructor Essentials module is complete, the Course Evaluation is accessible.
A completion certificate and CME credits are available upon completion of the course evaluation survey. These are available by clicking the corresponding options from the course Home page.
Clicking Certificate downloads your completion certificate as a PDF. Opening the file displays your certificate. It may also be printed from this screen, just like you would normally print any other PDF file.
Clicking Claim CME/CE from the course home page enables you to download your course completion certificate. When claiming credits, you must make a selection for the type of credit along with providing your basic contact information. When you have completed the form, clicking Save logs your credit claim into the AHA eLearning database.
Warning: Course credits must be claimed within 30 days of completing the course, or else they'll be rendered invalid. If this occurs, you'll have to re-take the course to obtain them!
After this request is submitted, you may email your certificate or download it directly to your computer by clicking the Email Certificate or Download Certificate icons from the Download CME/CE box that appears at the bottom of the course Home page.
Once you have finished the course and saved, printed, and/or sent any certificates needed, close the course by using the close button on the course window, and then close the SCORM window underneath. The course launch screen updates your course details as complete, and the course now displays on your Completions page.