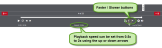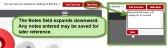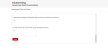AHA Life Support
The steps detailed in this document give instructions on how to access and complete the AHA’s Life Support series of courses. The steps include accessing and completing the course, sending the course evaluation, and printing the certificate.
This documentation displays screenshot examples from symplr Learning. Accessing the course from another learning management system may result in a slightly different experience, but the general steps are the same.
These instructions are applicable to the courses listed below.
-
Advanced Cardiovascular Life Support (ACLS) Prep: ECG
-
Advanced Cardiovascular Life Support (ACLS) Prep: Pharmacology
-
Advanced Cardiovascular Life Support (ACLS) Prep: ECG & Pharmacology Bundle
-
ALS: Advanced Airway Management
-
ALS: Advanced ECG
-
ALS: High-Performance Teams
-
ALS: Maternal Cardiac Arrest
-
ALS: Mechanical Circulatory Systems
-
ALS: Opioid
-
ALS: Post-Cardiac Arrest Care
-
ALS: Procedural Sedation
-
ALS: Respiratory Emergencies
-
ALS: Trauma
-
Pediatric Advanced Life Support (PALS) Plus: Airway Management
-
Pediatric Advanced Life Support (PALS) Plus: Child Abuse
-
Pediatric Advanced Life Support (PALS) Plus: Congenital Heart Disease (CHD)
-
Pediatric Advanced Life Support (PALS) Plus: Post-Cardiac Arrest Care
-
Pediatric Advanced Life Support (PALS) Plus: Sedation & Analgesia
-
Pediatric Advanced Life Support (PALS) Plus: Technology-Dependent Child
-
Pediatric Advanced Life Support (PALS) Plus: Toxicology
-
Pediatric Advanced Life Support (PALS) Plus: Trauma – Over and Approach
-
Pediatric Advanced Life Support (PALS) Plus: Ultrasound
If this is your first time accessing an AHA course, a registration window opens when the course is launched.
Check the I agree to the Terms and Conditions checkbox and then click the Register button. The course content opens in a separate window and begin with the AHA course homepage.
Note: A secondary window opens when the course is launched. It is important to leave this open while going through the entire course. Closing it may cause bookmarking and other errors.
There are several navigational options and information display tools to interact with as you work through the course materials.
-
Previous and Next Slide. Clicking the arrows on either side of the playback bar enable you to display the next slide, or replay the previous slide.
-
Menu. Clicking the Menu icon (
 ) in the upper-right corner of the screen provides a listing of all the slides in the current topic, as well as an option to return to the Home page. Selecting a title from the list displays that slide in the course window. If you don't want to navigate away, clicking the white X closes the menu.
) in the upper-right corner of the screen provides a listing of all the slides in the current topic, as well as an option to return to the Home page. Selecting a title from the list displays that slide in the course window. If you don't want to navigate away, clicking the white X closes the menu. -
Transcript. Clicking Transcript icon in the playback bar toggles a written display of all spoken words in the slide. These contents also include words spoken via multi-tabbed or multi-step procedures and "Did you know?" bubbles. Use the scroll arrows to proceed or backtrack through the text, and click the X to close the window.
-
Playback Speed. Clicking the Up or Down arrows along the playback bar increases or decreases the speed of narration and video. Speed can be set between 0.5x and 2x speed. This adjustment controls both text narration and video playback.
-
Videos. Occasionally, slides contain a video that you must watch before you are allowed to proceed onward. Clicking the play icon starts the video playback in the course window. You must watch the video completely to the end in order to continue with the remainder of the lesson.
-
Take Notes. Selecting Take Note in the upper-right corner opens up a small text field where you may type in some notes you may wish to reference later in the topic. Once saved, any notes taken remain in the topic. As a new topic begins, the text field resets and you may enter and add new notes for the new topic.
-
Exit Exercise. You must exit the course properly to ensure your progress is saved. Selecting Exit Exercise while viewing a course topic returns to the home page of the course. Upon selecting this button, the button text changes to Saving Data..., and once the data has been saved, the window automatically closes. From here, you may close the two remaining course windows to return to symplr Learning.
After launching the course module, the course Home page is displayed. From here, you may begin reviewing the course materials by clicking the red Start button in the Course Topics section. A course is considered "complete" when you have progressed through all the topics and the course evaluation has been completed.
Note: Some courses are divided across multiple topics. Each topic acts as a section that must be completed in order to meet the requirements for completion. Other courses may only have a single topic. The length of each topic varies.
For courses containing multiple topics, a Topic Select page displays. The course must be completed in linear order, so select the first topic from the first section. After completing each topic, the next "unlocks," becoming available to complete.
Tip: To ensure the best display possible, it's recommended to expand the course window to full-screen.
Launching a section goes right into its material. Complete a topic by reviewing all its content. This may also require you to watch videos and answer review questions along the way.
When a video page displays, the video must be watched all the way to the end before the course allows you to proceed to the next page.
Topic slides occasionally present you with review questions to help solidify your understanding of important concepts. When a review question is shown, choose wisely. Click the appropriate circle or check boxes of your desired answer(s), and then click Submit to check your answer. If it turns out you chose poorly, you can make a new choice and try again. If you make two incorrect guesses, the correct answer displays onscreen and you are taken to the next slide. Otherwise, clicking Next displays the next page.
Upon completing a topic, the Topic Select page displays again. Your progress is indicated in three ways: the Overall Progress bar in the upper-left section of this page, the individual Topic Completion percentage, and topic sections displayed with a green check mark. Select the next section to continue.
A topic is complete after finishing all required sections. After all topics are 100% complete, the lesson is finished and a congratulatory popup message displays. Upon completing the lesson, select Exit Exercise in the upper-right corner to save and return to the course Home page. If you want to review some more before closing out, you may navigate back to view previous slides.
Some courses contain multiple course topics. In some of these cases, you may complete course topics in any order you want. Other times, a group of topics may need to be completed in a specific order. In these instances, after each part is finished, the next AHA Heartsaver course topic opens for completion. Selecting Start launches a new topic, which is laid out in the same interface and structure as the others.
Once the course is complete, its course evaluation is accessible. The course evaluation must be completed before you are able to obtain a certificate of completion or obtain your CE credits. To complete an evaluation:
A completion certificate and CME credits are available upon completion of the course evaluation survey. These are available by clicking the corresponding options from the course Home page.
Clicking Certificate opens a new browser tab and displays your course attendance certificate as a PDF. It may also be printed from this screen, or saved to your machine and printed, like you would normally print a PDF file.
Clicking Claim CME/CE from the course home page enables you to download your course completion certificate. When claiming credits, you must make a selection for the type of credit along with providing your basic contact information. When you have completed the form, clicking Save logs your credit claim into the AHA eLearning database.
Warning: Course credits must be claimed within 30 days of completing the course, or else they'll be rendered invalid. If this occurs, you'll have to re-take the course to obtain them!
After this request is submitted, you may email your certificate or download it directly to your computer by clicking the Email Certificate or Download Certificate icons from the Download CME/CE box that appears at the bottom of the course Home page.
Once you have finished the course and saved, printed, and/or sent any certificates needed, close the course by using the close button on the course window, and then close the SCORM window underneath. The course launch screen updates your course details as complete, and moves the course to your Completions page.