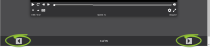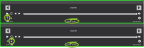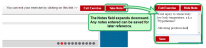AHA Opioid Education
The steps detailed in this document give instructions on how to access and complete the AHA’s Opioid Education series of courses. The steps include accessing and completing the course, taking the assessment (quiz), completing a course survey, and printing the certificate.
This documentation displays screenshot examples from symplr Learning. Accessing the course from another learning management system may result in a slightly different experience, but the general steps are the same.
These instructions are applicable to the following courses:
- AHA Opioid Education for Healthcare Providers
- AHA Opioid Education for Non-Clinical Staff and First Responders
There are several navigational options and information display tools to interact with as you work through the course materials.
-
Previous and Next Slide. Clicking the arrows on either side of the slide enable you to display the next slide, or replay the previous slide.
-
Decrease / Increase Speed. Selecting the down arrow slows the presentation down by increments of 0.25x speed, down to a minimum of 0.5x. Selecting the up arrow speeds the presentation up in increments of 0.25x speed, up to a maximum of 16x.
-
Closed Captions. Toggles the display of closed captions during the presentation.
-
Descriptions. Toggles the display of captions for descriptive audio for visually impaired users, which describes the actions happening on-screen.
- Preference Settings. Selecting the gear icon in the lower-right area of the page displays a menu where you can change settings for captions, descriptions, keyboard shortcuts, and transcripts.
Captions. Controls the position of the caption, the caption's font, size, color, background color, and background opacity.
Descriptions. These options control preferences related to audio description, including their format and whether the text is read out loud.
Keyboard. Displays a list of keyboard shortcuts you can use during playback, and allows you to configure which buttons they require.
Transcript.Shows options related to the transcript display.
-
Menu. Clicking the Menu icon (
 ) in the upper-right corner of the screen provides a listing of all the sections in the course. Clicking a title from the list displays that section in the course window. Completed sections display a check mark next to their name, while sections you can't yet skip ahead to show up with a lock.
) in the upper-right corner of the screen provides a listing of all the sections in the course. Clicking a title from the list displays that section in the course window. Completed sections display a check mark next to their name, while sections you can't yet skip ahead to show up with a lock. -
Videos. Occasionally, slides contain a video that you must watch before you are allowed to proceed onward. Clicking the play icon plays the video embedded in the course window. You must watch the video completely to the end in order to continue with the remainder of the lesson.
-
Reference materials. Slides frequently present you with options to view supplemental materials, such as preparedness checklists and situational action steps. Clicking any of these icons downloads and displays these materials in a separate, external window for your reference. When these files are opened, you may save, print, or otherwise work with them as you normally would without affecting the status of your course.
-
Take Notes. Clicking Take Note in the upper-right corner opens up a small text field where you may type in some notes you may wish to reference later. Once saved, any notes taken remain throughout the course.
-
Exit Exercise. You must exit the course properly to ensure your progress is saved. Selecting Exit Exercise while viewing a course topic returns to the home page of the course. Upon clicking this button, the button text changes to Saving Data... and once the data has been saved, the window automatically closes. From here, you may close the two course windows to return to symplr Learning.
-
Resume Course. Clicking Resume from the course home page re-launches the selected topic from where you left off.
Upon launching the AHA Opioid Education course module, the course home page displays. Clicking the Start button in the Course Topics section begins the course by displaying the first page of the material.
Proceed along the course by reading the slides, watching any videos, and following the instructions given throughout. A course is considered "complete" after progressing through all the content, passing the assessment, and completing the course evaluation on the course home page.
Topic slides occasionally present you with review questions to help solidify your understanding of important concepts. When a review question is shown, read the instructions and choose wisely.
Some sections may require you to either agree or disagree with recommendations provided by moving a slider to the left or right.
Other sections may ask you to re-order a sequence of events by clicking & dragging numerous options.
If you chose poorly in these exercises, don't sweat it- you can make a new choice and try again. After making two incorrect guesses, the correct answer displays onscreen before proceeding to the next slide. Otherwise, selecting Next displays the next page in the series.
When you've finished reviewing all the course content, an assessment begins. Questions may be presented in multiple-choice or true/false formats. Choose the best answer and click Submit to answer a question and move on to the next.
You must pass the assessment with a score of 84% or greater. If you fail the assessment, you may try again as needed until you have achieved a passing grade. If you passed, a congratulatory message displays. Select Continue to view a thank you message. After viewing these messages, selecting Exit Exercise in the upper-right corner returns to the course home page. If you want to go back and review some more, you may navigate back to view previous slides.
Once the AHA Opioid Education course is complete, its course evaluation is accessible. The course evaluation must be completed before you are able to obtain a certificate of completion. To complete the evaluation:
A completion certificate is available upon successful completion of the course.
Clicking Certificate from the course home page opens a new browser tab and displays your course attendance certificate as a PDF. It may also be printed from this screen, or saved to your machine and printed, like you would normally print a PDF file.
Once you have finished the course, saved, printed, and/or sent any certificates you needed to, you may close the course window. Upon returning to your Home page, you can see the completed course has been moved from the To Do List to the Completed List.