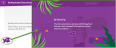FISH eLearning Series
The steps detailed in this document give instructions on how to access and complete FISH's eLearning Series of courses. The steps include accessing and completing the course, and viewing the certificate.
This documentation displays screenshot examples from symplr Learning. Accessing the course from another learning management system may result in a slightly different experience, but the general steps are the same.
These instructions are applicable to the following courses:
FISH eLearning Series
-
FISH for Healthcare
-
FISH for Job Seekers
-
FISH for New Hires
-
Vital Signs (FISH Philosophy in Practice)
Note: Vital Signs (FISH Philosophy in Practice) is a prerequisite for the other three courses and is bundled with each.
There are several navigation tools available as you work through course materials.
-
Topic navigation. Advance to the next page by selecting the confirmation button that appears at the bottom of the page. Often, you must finish watching a video or complete an interactive activity in order to reveal the button. Selecting the Back arrow in the upper-left corner (when available) displays the previous page.
-
Exit. Selecting Exit in the upper-right corner of the page closes the course window.
Note: Your progress saves from the first page of the section you're currently on. If you exit midway through a lesson, you will need to re-do any content after the most recent checkpoint.
-
Tips. Occasionally, a Tip fish displays. Selecting this icon overlays the current page with some useful advice. If you notice one, be sure to check it out!
-
Completion Status. As you progress through each topic, the purple fish bones in the upper-right corner indicate your progression by gradually changing into white fish.
You may begin reviewing the course materials by selecting Launch from the Course Details page.
-
The course displays upon launching.
-
Proceed through each page by reading text, watching videos, or completing activities. When the requirements of each page are met, a way to progress to the next page reveals itself. Selecting this newly-revealed button advances to the next page. If you need to review something, selecting the Back button (when available) displays the previous page.
-
At the end of each section, you must complete an Action Plan. Action plans exist to help you keep track of and accomplish your own personal goals.
-
At the end of the course, your complete action plan is presented for your review. Selecting View Certificate on this page displays your certificate of completion.
-
Selecting Commit under your certificate proceeds to the next page, which lets you email your action plan and certificate.
-
Enter the desired email address into the field and select Send to send them off.
Warning: You are only allowed one opportunity to send this email to one recipient. It is recommended to send it to yourself, where you may then forward additional copies as needed from your own email.
Tip: Make sure to save and/or print a copy of each for yourself, so you can keep a reminder of your goals and proof you finished the course.
-
Upon completing the entire course (or if you simply want to exit), selecting Exit in the upper-right corner (or Fin-ish on the final page) closes the window.
A completion certificate displays after successfully completing the course. If you need to view your certificate or action plan again, it is recommended you refer to the copies of your certificate and action plan that you emailed at the end of the course.
However, if those files are lost or unavailable, you can view them from the course by navigating to your Completions area, selecting the course, then selecting Review on the Course Detail page.
Note: While certificates may be reviewed, the rest of the course content is not available for review after completing the course.