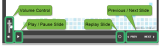Anatomy and Physiology
The steps detailed in this document give instructions on how to access and complete HCPro's Anatomy and Physiology courses. The steps include accessing the course, completing the exam, and viewing or printing the certificate.
This documentation displays screenshot examples from symplr Learning. Accessing the course from another learning management system may result in a slightly different experience, but the general steps are the same.
>These instructions are applicable to the following courses:
Anatomy and Physiology - Infectious Diseases
Anatomy and Physiology - Neoplasms Part 1
Anatomy and Physiology - Neoplasms Part 2
Anatomy and Physiology - Blood Part 1
Anatomy and Physiology - Blood Part 2
Anatomy and Physiology - Endocrine System Part 1
Anatomy and Physiology - Endocrine System Part 2
Anatomy and Physiology - Nervous System Part 1
Anatomy and Physiology - Nervous System Part 2
Anatomy and Physiology - Eye Part 1
Anatomy and Physiology - Eye Part 2
Anatomy and Physiology - Eye Part 3
Anatomy and Physiology - Ear
Anatomy and Physiology - Circulatory System Part 1
Anatomy and Physiology - Circulatory System Part 2
Anatomy and Physiology - Circulatory System Part 3
Anatomy and Physiology - Respiratory System Part 1
Anatomy and Physiology - Respiratory System Part 2
Anatomy and Physiology - Gastrointestinal System Part 1
Anatomy and Physiology - Gastrointestinal System Part 2
Anatomy and Physiology - Skin and Subcutaneous Tissue
Anatomy and Physiology - Muskuloskeletal System Part 1
Anatomy and Physiology - Muskuloskeletal System Part 2
Anatomy and Physiology - Muskuloskeletal System Part 3
Anatomy and Physiology - Muskuloskeletal System Part 4
Anatomy and Physiology - Genitourinary System Part 1
Anatomy and Physiology - Genitourinary System Part 2
Anatomy and Physiology - Genitourinary System Part 3
Anatomy and Physiology - Pregnancy Part 1
Anatomy and Physiology - Pregnancy Part 2
Anatomy and Physiology - Pregnancy Part 3
Anatomy and Physiology - Pregnancy Part 4
Anatomy and Physiology - Signs and Symptoms Part 1
Anatomy and Physiology - Signs and Symptoms Part 2
Anatomy and Physiology - Medical Terminology Part 1
Anatomy and Physiology - Medical Terminology Part 2
Anatomy and Physiology - Final Exam
Note: Course content for the Anatomy and Physiology series can be reviewed and completed on both desktop and mobile devices. However, you must use a desktop or laptop computer to complete the Final Exam.
There are several navigation tools available as you work through course materials.
Menu. The menu on the side of the course window lists every slide of the course. You can jump to any specific accessible slide and display its contents at any time by clicking a title.
Search. The Search box at the bottom of the Menu panel is there to help you find specific pages and content. Type some text in this box, then click the magnifying glass or hit Enter/Return on your keyboard to query both page titles and page content. Any results containing the text you typed are displayed in the Menu panel.
You can further refine search results by clicking the Filter option within the Search Results panel. Clicking this allows you to filter your results to only those containing the search terms in the notes or the slide text.
After running a search, any pages shown in the Menu are reordered and renumbered. To restore the Menu to its prior arrangement, click Clear and Return to Menu.
Volume and Playback Controls. Adjust sound volume using the slider found by clicking the speaker icon. Clicking the Play/Pause button plays or pauses the page content, and clicking the Replay icon replays the page. Finally, clicking Next or Previous displays the previous or the next page in the course.
Resources. Clicking this link in the upper-right corner of the course window displays a list of additional reference resources, such as external web pages and PDF documents. Clicking an option from this list opens the material in a new window, separate from the course.
Help. Clicking this link in the upper-right corner of the course window displays some quick troubleshooting tips.
Upon launching a course module, a window containing the course content is displayed. The course materials consist of a series of informational slides. Read the information on each slide, then click Next to proceed to the next. If you need to go back to a previous slide for any reason, clicking Previous displays the last slide you viewed (if you've 'jumped around' to pages out-of-sequence, this may not necessarily be the previous page in numerical order).
Some courses contain review questions interspersed throughout to help ensure you have a firm grasp of the key concepts. These questions are regarded as practice, and are not reflected in your overall grade. Review questions are presented in a multiple-choice format. To proceed, click the circle of your chosen answer, and then click Submit to check if your answer is correct. If you didn't choose the correct answer, the correct answer displays before progressing to the next slide.
After viewing all the course content and review questions, the course is complete. Upon selecting Exit or closing the course window, the course saves your progress, and displays the Home page.
At this point, the course now displays in your Completions section.
Clicking the course title displays the Course Information page, showing your completion status, completed date, and other data. You can also review the course module by selecting Review. When you're finished reviewing these details, clicking the Back arrow displays the Home page.
After completing all 36 Anatomy and Physiology courses, it is then time to proceed with the final exam.
The final exam for the course can be taken once all of the course modules in the Anatomy and Physiology series have been completed. You must score an 80% or greater to pass. However, you have an unlimited number of attempts to pass the exam.
Note: Course content for the Anatomy and Physiology series can be reviewed and completed on both desktop and mobile devices. However, you must use a desktop or laptop computer to complete the Final Exam.
Warning: If you exit the course during the final exam, your answers and progress will NOT be saved.
Access the final exam by launching the Final Exam course from your To Do List. After the title page and some quick instructions, the test begins, displaying the first question for you to answer.
Answer each question by selecting the appropriate option button and then select Submit to continue to the next question.
Once you have answered all of the questions, the results page displays your exam status and score.
If you failed, better luck next time! You're given options to review and retry the test from the results page. Review the material carefully, then give it another go once you're ready.
Note: Clicking Review Exam after its completion lets you go back and review every question of the exam. However, any answers given during the exam are not retained by the course, and do not display during the review process.
If you have passed, congratulations! To obtain certification for your course credit, select Submit for Continuing Education Credits. Selecting this option displays a survey.
Complete the survey, making sure to add your contact details at the end. Clicking Submit sends you an email containing a link to view your certificate any time. Simply click the link in that email to view your certificate.
Once you're done with the course, make sure to click Finish in order to properly save your progress. On your way out, you're given one last chance to submit your results for continuing education credits.
WARNING: You must submit for continuing education credits before exiting the course! If you close the course without submitting your results, you will need to re-complete the course and final exam before you can submit for credits again.
If you want to review the course materials, simply relaunch the course by clicking its title from your Completions area. Upon opening the course window, you are presented with the option to resume where you left off (typically, this is the Results page). Otherwise, you may review the course (or final exam) from the beginning.
If you want to view or reprint your course certificate, you will need to access it from the link sent to your email after submitting your course completion survey.