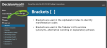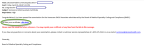DecisionHealth Home Care
The steps detailed in this document give instructions on how to access and complete the DecisionHealth Home Care courses. The steps include accessing the course, completing the exam, and viewing or printing the certificate.
This documentation displays screenshot examples from symplr Learning. Accessing the course from another learning management system may result in a slightly different experience, but the general steps are the same.
>These instructions are applicable to the following series and their courses:
Homecare OASIS Associate (HOA) Series:
HOA: OASIS Introduction and Overview
HOA: OASIS Patient Tracking Items
HOA: OASIS History and Diagnosis Items
HOA: OASIS Living Arrangements and Vision
HOA: OASIS Pain
HOA: OASIS Integumentary Status Items - Part 1
HOA: OASIS Integumentary Status Items - Part 2
HOA: OASIS Integumentary Status Items - Part 3
HOA: OASIS Respiratory and Elimination
HOA: OASIS Neuro Status
HOA: OASIS Functional Assessment ADLs/IADLs - Part 1
HOA: OASIS Functional Assessment ADLs/IADLs - Part 2
HOA: OASIS Functional Assessment ADLs/IADLs - Part 3
HOA: OASIS Care Management and Therapy Need
HOA: OASIS Medication Items
HOA: OASIS Intervention Synopsis
HOA: OASIS Emergent Care and Discharge Items
HOA: OASIS Diagnosis Coding
HOA: OASIS Clinical PDGM Items
HOA: OASIS Process Measures - Part 1
HOA: OASIS Process Measures - Part 2
HOA: OASIS Final Exam
Homecare Coding Associate (HCA) Series:
HCA: Deep Dive into the ICD-10-CM Coding Conventions
HCA: Deep Dive into the ICD-10-CM Coding Guidelines
HCA: Home Health Resource Groups (HHRG)
HCA: ICD-10-CM Coding for Infectious and Parasitic Diseases and Blood-related Disorders
HCA: ICD-10-CM Coding for Neoplasms
HCA: ICD-10-CM Coding for the Endocrine System
HCA: ICD-10-CM Coding for Mental, Behavioral and Neurodevelopmental Disorders
HCA: ICD-10-CM Coding for Diseases of the Nervous System
HCA: ICD-10-CM Coding for Diseases of the Circulatory and Respiratory System
HCA: ICD-10-CM Coding for Diseases of the Digestive and Genitourinary Systems
HCA: ICD-10-CM Coding for Diseases of the Skin and Subcutaneous Tissue
HCA: ICD-10-CM Coding for Diseases of the Musculoskeletal System and Coding for Signs, Symptoms and Abnormal Findings
HCA: ICD-10-CM Coding for Injury and Poisoning
HCA: ICD-10-CM Coding for External Causes of Morbidity and Factors Influencing Health Status
HCA: Final Exam
Note: Course content for the DecisionHealth Home Care series can be reviewed and completed on both desktop and mobile devices. However, you must use a desktop or laptop computer to complete the Final Exam.
There are several navigation tools available as you work through course materials.
Menu. The menu on the side of the course window lists every slide of the course. You can jump to any specific accessible slide and display its contents at any time by clicking a title.
Search. The Search box at the bottom of the Menu panel is there to help you find specific pages and content. Type some text in this box, then click the magnifying glass or hit Enter/Return on your keyboard to query both page content and any notes you may have typed during the session. Any results containing the text you typed are displayed in the Menu panel.
You can further refine search results by clicking the Filter option in the Search Results panel. Clicking this allows you to limit your results to only those containing the search terms in the notes or the slide text.
After a search is run, any pages shown in the Menu are reordered and renumbered. To restore the Menu to its prior arrangement, click Clear and Return to Menu.
Volume and Playback Controls. Adjust sound volume using the slider found by clicking the speaker icon. Clicking the Play/Pause button plays or pauses the page content, and clicking the Replay icon replays the page. Finally, clicking Next or Previous displays the previous or the next page in the course.
Resources. Clicking this link in the upper-right corner of the course window displays a list of additional reference resources, such as external web pages and PDF documents. Clicking an option from this list opens the material in a new window, separate from the course.
Note: Not all courses offer the Resources option.
Help. Clicking this link in the upper-right corner of the course window displays some basic troubleshooting tips for anybody experiencing technical difficulties.
Upon launching a course module, a window containing the course content is displayed. If this is your first time launching the course, you are presented with the option to view a quick orientation, ensuring you're aware of all the available features and navigation options.
The course materials consist of a series of informational slides. Read the information on each slide, then click Next to proceed to the next. If you need to go back to a previous slide for any reason, clicking Previous displays the last slide you viewed (if you've 'jumped around' to pages out-of-sequence, this may not necessarily be the previous page in numerical order).
Some courses contain review questions interspersed throughout to help ensure you have a firm grasp of the key concepts. These questions are regarded as practice, and are not reflected in your overall grade. Review questions are presented in a multiple-choice format. To proceed, click the circle of your chosen answer, and then click Submit to check if your answer is correct. If you didn't choose the correct answer, it displays before progressing to the next slide.
After viewing all the course content and review questions, the course quiz begins.
Answer each question by selecting the appropriate option button and then click Submit to continue to the next question.
Note: Some longer questions may appear to be cut off or incomplete, but in these situations you'll need to make use of a scroll bar found next to the question. Scrolling down reveals the remaining part of the question.
After answering all of the questions, the results screen displays your quiz pass/fail status and overall score.
If you failed, better luck next time! You're given options to review and retry the quiz from the results page. Review the material carefully, then give it another go once you're ready.
If you have passed, congratulations! To obtain credit for your hard work, follow these next few steps.
Before exiting the course, you must click the Submit for Credits button on the Results page to submit your results for the appropriate credits. Clicking this link displays the DecisionHealth course completion survey.
Complete the survey, making sure to add your contact details at the end, and click Submit. This sends you an email (typically within a few minutes) containing a link to view your certificate any time. Simply click the link in that email to view your certificate.
Warning: This email must be used if you need to view or reprint your certificate again in the future, so don't delete it!
After you're done with the course, clicking Finish saves your progress, and the course window prompts you to close it. After closing the course window, your Launch Course page should still be present in your web browser. From here, you can navigate to other parts of symplr Learning as needed.
After completing all required courses in a series, it is then time to proceed with the final exam.
The final exam for each branch of the DecisionHealth Homecare Series (Hospice Associate, OASIS Associate, or Coding Associate) can be taken once all of the course modules in that particular series have been completed. You must score an 80% or greater to pass. However, you have an unlimited number of attempts to pass the exam.
Note: Course content for the DecisionHealth Home Care series can be reviewed and completed on both desktop and mobile devices. However, you must use a desktop or laptop computer to complete the Final Exam.
Warning: If you exit the course during the final exam, your answers and progress will NOT be saved.
Access the final exam by launching the Final Exam course. After the title page and some quick instructions, the test begins, displaying the first question for you to answer.
Answer each question by selecting the appropriate option button and then click Submit to continue to the next question.
Note: Some longer questions may appear to be cut off or incomplete, but in these situations you'll need to make use of a scroll bar found next to the question. Scrolling down reveals the remaining part of the question.

Once you have answered all of the questions, the results screen displays your exam status and score.
If you failed, better luck next time! You're given options to review and retry the test from the results page. Review the material carefully, then give it another go once you're ready.
If you have passed, congratulations! To obtain credit for your hard work, follow these next few steps.
Before exiting the course, you must click the Submit for Credits button on the Results page to submit your results for the appropriate ANCC credits. Clicking this link displays the DecisionHealth course completion survey.
Review your results. They are already saved, so from here, you can navigate to another part of symplr Learning or simply close your window.
Complete the survey, making sure to add your contact details at the end, and click Submit. This sends you an email (typically within a few minutes) containing a link to view your certificate any time. Simply click the link in that email to view your certificate.
Warning: This email must be used if you need to view or reprint your certificate again in the future, so don't delete it!
Once you're done with the course, make sure to click Finish in order to properly save your progress. On your way out, you're given one last chance to submit your results for continuing education credits. After clicking Finish, the course window prompts you to close it. After closing the course window, your Launch Course page should still be present in your web browser.
If you want to review the course materials, simply relaunch the desired course by clicking its title from your Completions area. Upon opening the course window, you are presented with the option to resume where you left off (typically, this is the Results page). Otherwise, you may review the course from the beginning.
If you want to reprint a completion certificate for any of these courses, you will need to access it from the link sent to your email.