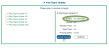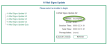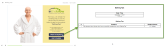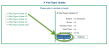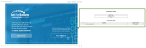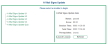Home Care Pulse
The steps detailed in this document give instructions on how to access and complete the Home Care Pulse (HCP) series of courses. The steps include accessing and completing the courses, taking the quiz, and obtaining the certificate.
This documentation displays screenshot examples from symplr Learning. Accessing the course from another learning management system may result in a slightly different experience, but the general steps are the same.
Course offerings include both "single-SCO" and "multi-SCO" series, with the following subjects:
Note: SCO stands for Shareable Content Object. A SCO is basically a single e-learning module. So this means single-SCO courses only consist of one stand-alone unit. Multi-SCO series, on the other hand, consists of a group of learning units that must all be fully finished before the course is marked as complete.
-
Activity for the Elderly
-
An Infection Control Update
-
Bathing Tips
-
Bill of Rights
-
Caring for Clients After Orthopedic Surgery
-
Common Cardiac Conditions
-
Dealing with Family Members
-
Emotional Losses in the Elderly
-
End of Life Care
-
Fluid & Electrolytes Made Easy
-
Grieving With & For Your Clients
-
Handling Biomedical Waste
-
Handling Complaints
-
Helping Clients who have Chronic Pain
-
Housekeeping Basics
-
How Wounds Heal & How You Can Help
-
Intimacy in the Elderly
-
Legal Issues for Caregivers
-
Mechanical Lift Use & Safety
-
Oxygen Safety for Caregivers
-
Parkinson's Disease
-
Passive & Active Range of Motion
-
Perineal and Catheter Care
-
Preventing Medical Errors
-
Professionalism & Work Ethic
-
Sexual Harassment
-
Special Communication Needs
-
The Caregiver/Nurse Relationship
-
The Survey Process
-
Understanding Depression
-
Understanding Diabetes
-
Understanding Neglect
-
Understanding Advance Directives
-
Understanding Arthritis
-
Understanding C. Difficile
-
Understanding Congestive Heart Failure (CHF)
-
Understanding Cultural Diversity
-
Understanding CVAs
-
Understanding Hearing Disorders
-
Understanding Hospice
-
Understanding Pneumonia
-
Understanding Restraints & Alternatives
-
Urinary Tract Infections
-
Using Assistive Devices
-
Winter Safety Tips
-
Working with Difficult & Combative People
Note: Upon launching courses presented in the Multi-SCO format, a course Home page presenting module selection options displays, instead of going directly into a lesson. Each selectable module offers a separate training segment.
-
A Vital Signs Update
-
Activities for Individuals Living with Alzheimer's Disease
-
Activities of Daily Living
-
Adult Failure to Thrive (AFTT)
-
All About Alzheimer's and Dementia
-
All About OSHA
-
Basic First Aid Tips
-
Basic Nutrition & Hydration
-
Bloodborne Pathogens
-
Client Safety Tips
-
Client-Centered Care
-
Common Respiratory Conditions
-
Communicating with Individuals Living with Alzheimer's and Dementia
-
Disaster Planning
-
Dressing and Grooming Tips
-
Feeding Your Clients
-
Fire Prevention & Safety
-
Handling Incontinence of the Bowel and Bladder
-
Handwashing
-
Helping Clients with Mobility
-
Helping New Clients Adjust
-
Helping Prevent Client Elopement
-
Home Care Safety Tips
-
Infection Control in Home Care
-
Instrumental Activities of Daily Living
-
Maintaining Confidentiality
-
Nutrition for the Elderly
-
Over-the-Counter Medications
-
Performing Safe Transfers
-
Preventing Pressure Ulcers
-
Protecting Clients During Flu Season
-
Recognizing and Reporting Abnormal Observations
-
Reducing & Preventing Readmissions
-
Reporting & Documenting Client Care
-
Safe Environments for People Living with Dementia & Alzheimer's Disease
-
Standard Precautions
-
Summer Safety Tips
-
Supporting and Guiding Individuals through Dementia-Related Behaviors (Caregiver)
-
Taking Care of Your Back
-
Talking About Death
-
The Normal Aging Process
-
Understanding Abuse
-
Understanding Alzheimer's Disease
-
Understanding Dementia
-
Understanding Fall Risk Factors
-
Understanding Heart Attacks
-
Understanding Pain & the Elderly
-
Working with Non-Compliant Clients
There are several navigation tools available as you work through course materials.
-
Topic navigation. Navigate through the topics by using the Next or Back links at the bottom of the screen, or the Menu icon located in the upper-left corner of the screen to jump to a specific page.
-
Resources. Clicking this link in the upper-right corner of the course window displays a list of additional reference resources, such as external web pages and PDF documents. Clicking an option from this list opens the material in a new window, separate from the course.
Note: The Resources option may not be available in every course.
-
Ask a Nurse. Is something on the page confusing? Inaccurate? Do you really need to ask a clarifying question? Selecting Ask A Nurse provides you with contact information where you may direct any questions on this particular course's material.
-
Exiting & Resuming an unfinished module. The course automatically saves your progress as you go. You can exit anytime by closing the course window, and upon resuming the course you are given the option to continue from your most recent point.
-
Module list and status details (Multi-SCO format courses only). In the Module List window, selecting a module from the list on the left side displays the module's details on the right side.
If a module has not yet been started, it reads "not attempted".
Modules that have been started but not completed, the Status displays as "incomplete".
The Status field reads “passed” for every module you have successfully completed.
Upon launching a module, you immediately begin reviewing the course materials.
-
Upon launch, the course content opens in a new window.
-
Proceed through the module. Upon reaching the end of a topic, use the Next button on the bottom of the screen to advance to the next topic. Selecting Back displays previous slides. If you need to jump to a specific page, you may select it from the Table of Contents after selecting the Menu icon in the upper-left area of the page.
Note: You may only jump to pages that you have already viewed and completed.
Note: Selecting Exit or the X icon closes the course with no warning pop-up. However, upon reopening the module, the topic resumes from the last page viewed.
-
On occasion, you are presented with Check Yourself! pages, which provide opportunities to test your knowledge and skills. These may consist of multiple-choice questions, matching, or other similar activities. The pages contain instructions for you to complete any tasks presented. Follow the instructions to complete the question or task, and select Submit in the lower-right corner to proceed.
Note: Your overall course grade is not affected by your answers in these pages.
-
At the end of the module, you are presented with a quiz. Answer each question by selecting the button or box(es) next to the desired answer(s), then proceed to the next one by selecting Next. Upon selecting, a pop-up window appears, letting you know if you answered the question correctly.
Warning: If you exit the course during the quiz, your answers and progress are NOT saved and you'll need to restart the quiz from its beginning.
-
Achieve a score of 80% or greater to pass the quiz. If you passed, congratulations! Select the Earn Credit button to continue the certification process and display the Certify page.
If you failed, better luck next time! You may go back and retry, or close the course window by selecting the X in the top corner of the window, and re-launching the course when you're ready to give it another attempt.
-
On the Certify page, enter your name into the text field, then select Submit to log your course completion and display the course Conclusion page.
-
Selecting Print Affadavit displays your completion data where it can be printed by using your web browser's Print command. This is useful if you need to print a hard copy of your course completion certificate for your own records.
-
After you've done everything you need, selecting Exit Course or closing the course window refreshes the system and displays your updated Course Details page, showing a Completed status.
Upon launching a module, you immediately begin reviewing the course materials.
-
Upon launch, the course Home page opens in a new window, displaying all the available course modules. Select the desired module from the column on the left, then select Launch Lesson in the Status details section to begin.
Note: You must complete all individual modules before the system allows you to launch the quiz.
-
Proceed through each module. Upon reaching the end of a topic, use the Next button on the bottom of the screen to advance to the next topic. Selecting Back displays previous slides. If you need to jump to a specific page, you may select it from the Table of Contents after selecting the Menu icon in the upper-left area of the page.
Note: You may only jump to pages that you have already viewed and completed.
Note: Selecting Exit or the X icon closes the course with no warning pop-up. However, upon reopening the module, the topic resumes from the last page viewed.
-
On occasion, you are presented with pages, which provide opportunities to test your knowledge and skills. These may consist of multiple-choice questions, matching, or other similar activities. The pages contain instructions for you to complete any tasks presented. Follow the instructions to complete the question or task, and select Submit in the lower-right corner to proceed.
Note: Your overall course grade is not affected by your answers in these pages.
-
After completing each module, you can close its course window, then select the next module on the list from the course Home page. You'll see the status has been updated to passed if the content has been completed as required.
-
After completing all of the individual course modules, you may launch the quiz. Answer each question by selecting the button or box(es) next to the desired answer(s), then proceed to the next one by selecting Submit. Upon selecting, a pop-up window appears, letting you know if you answered the question correctly.
Warning: If you exit the course during the quiz, your answers and progress are NOT saved and you'll need to restart it from its beginning.
-
Achieve a score of 80% or greater to pass the quiz. If you passed, congratulations! Select the Earn Credit button to continue the certification process and display the Certify page.
If you failed, better luck next time! You may go back and retry, or close the course window by selecting the X in the top corner of the window, and re-launching the quiz when you're ready to give it another attempt.
-
On the Certify page, enter your name into the text field, then select Submit to log your course completion and display the course Conclusion page.
-
Selecting Print Affadavit displays your completion data where it can be printed by using your web browser's Print command. This is useful if you need to print a hard copy of your course completion certificate for your own records.
-
After you've done everything you need, selecting Exit Course or closing the course window refreshes the system and displays your updated course Home page, showing a Passed status on the quiz module.
From here, closing the course window refreshes your Course Details page, which now displays the course in your Completions section.