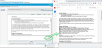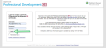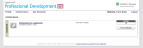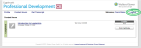Lippincott Professional Development
The steps detailed in this document give instructions on how to access and complete the Lippincott Professional Development series of courses. The steps include accessing and completing the course and viewing and re-accessing the certificate.
This documentation displays screenshot examples from symplr Learning. Accessing the course from another learning management system may result in a slightly different experience, but the general steps are the same.
There are several navigation tools and additional details as you work through course materials.
-
Contents. Selecting the Contents option in the upper-right displays the module's content directory (table of contents) underneath. Selecting an item from this list navigates to that page in the course.
-
References. Selecting this option displays a list of references cited throughout the lesson.
-
Help. Selecting this displays the in-lesson help content, which offers a quick overview of the course features and how to navigate the content.
-
Exit. Selecting Exit closes the Tutorial content, while still enabling you to access and complete the posttest.
-
Exit Course. Selecting Exit Course in the upper-right corner of the page closes the course window.
Note: You must use the Exit Course option to save your progress, instead of simply closing the course window. Upon restarting the course, you are then asked if you want to resume from the last page viewed.

-
View Tutorial. Selecting this option in the upper-left displays the e-learning content in the course window.
-
Take Posttest. Selecting this option in the upper-left launches the module's posttest. While it may be accessed at any time, it is strongly recommended you select it only after reviewing and studying each of the learning resources in the View Tutorial section.
-
Menu. Selecting this displays a section menu, which is somewhat different from the Contents page. Selecting an option here displays the first page of that section.
-
Required Passing Score. This line along the top displays the course title, and the score percentage needed to pass the posttest.
-
Print. Opens a printer-friendly view of the current page as a PDF, where it can then be printed.
You may begin reviewing the course materials by selecting Launch from the To Do List or the Course Details page.
-
The course window displays upon launching. Make sure to read through the course description and objectives on this first page, then select Start to begin.
-
The Menu page displays first. Select the first option to begin from the first page. This page can be reaccessed anytime by selecting the Menu button.
-
Read through the course content, and navigate to other pages by using the Back and Next buttons.
-
You may occasionally encounter pages with "knowledge checks"- sample questions made to reinforce main points of a lesson. These questions do not impact your course grade, so answer them as best you can before continuing along.
-
The Summary page displays at the end of the lesson. If you're confident in your understanding of the material, selecting Take Posttest launches the test. Otherwise, you can navigate back and review previous sections by using the Back, Menu, or Contents options.
Note: In order to complete the course and have it appear on your transcript, you must complete the posttest. For continuing education (CE) courses, a score of 80% or higher must be achieved on the posttest and the CE Course Evaluation must be completed. For non-continuing education (non-CE) courses, there is no required score and the course will complete regardless of Posttest score.
Webinar courses do not contain a posttest, but the entire presentation must be viewed in order to obtain a completion.
-
Selecting Take Posttest from the course navigation menu launches the test. Answer each question by choosing the best answer from the options provided. Scroll down the page to ensure you answer every question.
-
Selecting Submit Test sends in your responses and ends the posttest.
-
If you are taking a continuing education (CE) course, a CE Course Evaluation displays in a popup window. Answer all of the evaluation questions here, then click Submit to display the Results page. You must complete the CE Course Evaluation before your grade is computed and displayed.
The Results page displays whether or not you passed the posttest. If you failed, better luck next time! Take another look at the course materials and give the test another shot when you're ready. If you passed, congratulations! Now, you must complete a registration process to get a copy of your certificate.
-
Selecting Get CE Certificate on the Results page opens the CE Connection Login popup in the course window.
Note: You must register and create an account with the Lippincott Learning certificate site and obtain your certificate before closing the course. If the course is closed before registering your account and getting your certificate, you will need to retake the course and pass the posttest again (and not close the course afterwards) to obtain your certificate.
-
If this is your first time accessing CE Connection, select Register with CE Connection. Your CE certificate from each successfully-completed, CE-eligible course is available on CE connection.
If you have previously registered for a CE Connection account, please login to associate the certificate with your account, and continue this process from step 1 in the Reviewing your Certificate section.
-
Enter your desired username, password, and all other required fields on the Registration page, and select Register to create your account.
Note: When setting up your account, use a personal email address, along with a password you can easily remember. It will be needed in the future to re-access and obtain your certificates! Using a personal email address ensures you will retain access to your completion certificates, even if your employer changes.
-
Submitting your registration details displays the Download Certificate option. Select this to download and save a PDF copy of your completion certificate to your computer. Make sure to remember where you save this file so you can access it later if you need to print a hard copy.
-
Upon completing the entire course (or if you simply want to exit), selecting Exit Course in the upper-right corner closes the window. Do not use the browser's close button to exit the course as this may cause saving errors!
Upon exiting, the Course Detail page refreshes to show your course grade, completion status, and completed date.
To access your course completion certificates again, you must navigate to the Lippincott Learning CE Connection home page that you signed up for when you originally completed the course. Once there, complete the following steps.
-
At the Login page, enter the username and password you registered with upon completing the course, and click Login. This displays your Lippincott Journal CE account home page, listing any completed courses as a list.
-
Locate the desired course from your list of completions, then select Print Certificate to download the certificate as a PDF.
After opening the PDF you can then view, save a copy, or print the certificate.
-
Once you are finished, selecting Logout from the upper-right corner of the page ends your session on the Lippincott Professional Development CE site.