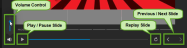TrainingToday
Note: This series of courses was previously titled Simplify Training.
The steps detailed in this document give instructions on how to access and complete the TrainingToday series of courses. The steps include accessing the course, completing the final quiz, and viewing or printing the certificate.
This documentation displays screenshot examples from symplr Learning. Accessing the course from another learning management system may result in a slightly different experience, but the general steps are the same.
>There are several navigation tools available as you work through course materials.
Menu. The menu on the side of the course window lists every slide of the course. You can jump to any specific accessible slide and display its contents at any time by clicking a title. The slide titles change color to indicate when their content has been viewed.
Transcript. Clicking the Transcript tab displays the exact words spoken by the narrator in the slide. This alternate method of obtaining the content is especially useful if you'd like to read along with the course, or if audio is unavailable at your computer for one reason or another.
Volume and Playback Controls. Adjust sound volume using the slider found by clicking the speaker icon. Clicking the Play/Pause button plays or pauses the page content, and clicking the Replay icon replays the page. Finally, clicking Next or Previous displays the previous or the next page in the course.
Resources. Clicking this link in the upper-right corner of the course window displays a list of additional reference resources, such as external web pages and PDF documents. Selecting an option from this list opens the material in a new window, separate from the course.
Upon launching a course module, a window containing the course content is displayed. The course materials consist of a series of informational slides. Read or view the information on each slide, then click the Next Arrow to proceed to the next. If you need to go back to a previous slide for any reason, clicking Back Arrow displays the last slide you viewed (if you've 'jumped around' to pages out-of-sequence, this may not necessarily be the previous page in numerical order).
Note: You must proceed through the course in a linear fashion. You cannot skip ahead to later sections without completing all preceding content.
Review questions are interspersed throughout to help ensure you have a firm grasp of key concepts. These questions are regarded as practice, and are not reflected in your overall grade. Review questions may be presented as multiple-choice, matching, or multiple-select formats.
To proceed, answer as instructed by the question, then select the check mark icon to submit your response. If you answered incorrectly, the messaging explains why before progressing to the next slide.
After viewing all the course content and review questions, the Final Quiz begins.
The Final Quiz can only be taken once all of the slides in a course have been viewed and any knowledge checks completed. Your progress does not save throughout the quiz, so once you have started, you must finish it. You must score an 80% or greater to pass.
Selecting Start on the Final Quiz page begins the final quiz.
Answer each question by picking the appropriate option, then selecting the check mark icon to submit your response.
- A message explains whether you answered correctly or not. After reading, selecting Continue displays the next question.
Answering all of the questions displays the Results page, showing your overall pass / fail status and score. If you have passed, congratulations!
If you failed, better luck next time! Any questions you answered incorrectly display during the quiz review. Selecting Review Quiz lets you check your answers. After reviewing, you can give it another go.
Select Exit to properly save your progress after you've finished viewing your results.
You may view your certificate from the Course Detail page in your Completions section in symplr Learning.
Your course completion certificate may be viewed, saved, and/or printed by navigating to your Completions section in symplr Learning. Selecting Certificate displays the course certificate in a new window.
The certificate displays using a special viewer window. Before displaying the certificate, you'll be prompted to click a link to load your certificate. Clicking this link displays the certificate, and offers a variety of options to save and/or print.
Along the top of the page is a row of options and settings, including a Print button and Save menu.
Clicking Print to PDF displays your Print options. Here you can adjust the number of pages printed, print to paper or save a PDF, the way you would when using any other application.
Clicking Save displays a number of options to download your certificate for offline viewing. The options include the ability to save to PDF, Microsoft Word, save as an image file (such as .jpeg or .png), and many more.