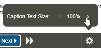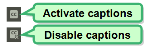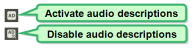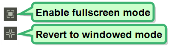Skillsoft Course Series
The steps detailed in this document give instructions on how to access and complete the various Skillsoft courses. The steps include accessing the course, completing the exam, and viewing, saving or printing the Completion Report certificate.
This documentation displays screenshot examples from symplr Learning. Accessing the course from another learning management system may result in a slightly different experience, but the general steps are the same.
There are several navigation tools available as you work through course materials.
Note: Availability of specific tools and options may vary based on the individual course.
-
Menu. The menu on the side of the course window displays some basic information on the selected course, and lists several different options and features available for use.
-
Completion Status. Clicking this option in the sidebar displays a listing of any required objectives for the course, and explains what you need to do to complete each item.
-
Table of Contents. Clicking the Table of Contents option on the sidebar displays a listing of all sections in the course module. Also displayed here is an approximate completion time for each segment, and whether or not they have been started, completed, or are still "locked" from access.
-
Course Test. This option remains "locked" until you reach the end of the course content. After viewing all the content, it unlocks. Clicking the option at this point then displays the Course Test page, presenting options to take the test, view your completion status, and see the score required to pass the course.
-
Resources. Clicking this link in the upper-right corner of the course window displays a list of additional reference resources, such as Job Aids, Skill Briefs, external web pages and PDF documents. Clicking an option from this list opens the material in a new window, separate from the course.
-
About. Clicking this option displays a summary of the course in the main part of the window. The summary contains the course goal, an overview of the content, an intended target audience, and a number of objectives to achieve desired results.
This page may also be printed or viewed in full-screen mode by clicking either the printer or full-screen icons in the lower-right corner.
-
General Settings. Clicking this option displays any available presentation options in the sidebar. Each of these options can be toggled on or off by clicking the switch icons.
-
Take the Tour. Clicking this option displays a pop-up window containing a brief video overview. The video is approximately 4 minutes long, and explains the course interface, options, features, and navigation. Playback is controlled via the buttons contained under the video. When you're done with this video, you may simply close the pop-up window.
-
Help. Clicking this option opens a new window/tab displaying Skillsoft's own Course Player Help. Contained within these pages are explanations of various features, terminology, accessibility, and shortcuts. When you're done reviewing this content, simply close its window or tab.
-
Volume and Playback Controls. Adjust sound by clicking the speaker icon. Clicking the Play or Pause button plays or pauses the page content, and clicking the Replay icon replays the page.
-
Toggle Learning Points. Clicking this (when available) displays the Learning Points in a new browser window or tab. This consists of a list of links to all of the learning points covered in the course topic.
-
Transcripts. Clicking the Transcript menu provides links to full written transcripts of both the individual topic or the entire course. Selecting either of these options displays them in a new window.
-
Navigation Controls. Clicking Back or Next displays the previous or the next page in the course. The Next button may not become clickable until after all the content on the slide has been displayed and/or any questions have been answered.
The Previous Topic and Next Topic icons appear just outside the Back and Next buttons. Clicking these will display the start of the previous topic or the next topic (if available).
-
Playback Settings. Displays options to adjust playback speed from .5x-2x, and/or adjust caption sizes from 100-200%.
-
Toggle Captions. Toggles captions on or off within the content area.
-
Toggle Audio Description. Toggles audio descriptions on or off within the content area.
-
Change Viewing Mode. Clicking these icons changes the display mode between full-screen and windowed modes.
Upon launching a course module, the Skillsoft Course Player window containing the course content displays. In addition to this main window, a second Player Applet window pops-up behind it. This applet window is used to transfer your progression data to the database, and must remain open while the course is in progress. You may minimize it to your tray or move the window to an out-of-the-way place on your screen, but if this window is closed, any progress made from that point will not save.
On the very first page, you must click Agree to confirm you agree to the Conditions of Self-Monitored Training that display. After confirming your agreement, the course material begins to play.
Note: If for any reason you click Disagree, the course closes.
The course materials consist of a series of informational slides. The start of each course section displays an overview page detailing the types of information covered in the following pages.
After reading or listening to the information presented on each slide, then click Next to proceed. The Next button cannot be clicked until after the content has been presented and any review questions completed. If you need to go back to a previous slide for any reason, clicking Back displays the last slide you viewed.
Note: Any slides within a specific section that don't contain interactive elements or knowledge checks automatically advance to the next slide, without needing to click Next.
Occasionally, the course displays a question or two to help ensure you have a firm grasp of the material. These review questions are regarded as practice, and are not reflected in your overall grade. Questions are presented in several different formats, which include (but certainly aren't limited to) multiple choice, multi-select, sorting, and clicking-and-dragging.
To pass these events, choose your answer(s) via the appropriate methods, and then click Done to check your answer. If your answer isn't quite what the system is looking for, the correct answer displays before progressing to the next slide.
Sometimes the course presents a Job Aid link, providing an opportunity to learn about something in greater detail. Clicking these links opens a page in new browser window more thoroughly explaining the subject matter at hand.
After completely viewing all the course content and answering any review questions, the lock disappears from the Course Test menu option and you may attempt the Course Test.
The Course Test may only be attempted after completely viewing all the course content and answering any review questions. After the lock disappears from the Course Test menu option, click it to view the Course Test Summary page. A score of 80% or better is required to pass the test.
Note: The Course Test Summary page also displays after clicking Next at the end of the lesson.
Warning: If you exit the course during the Course Test, your answers and progress will NOT be saved.
-
From the Course Test Summary page, access the final exam by clicking the Take Test button. The test begins, showing the first question.
-
Answer each question by selecting the appropriate option(s), and then click Done to continue to the next question.
If a question has you feeling uncertain, clicking Answer Later at the bottom of the page moves on to the next question without providing an answer. Any questions passed in this way must be answered before finishing the test. Return to the question and provide an answer by clicking the Question Status option, then selecting any question marked "Answer Later" in the Question Status page. You can also use the Back option if you prefer.
-
Once you have answered all of the questions, the Results page displays your exam status and score.
If you failed, the Results page gives you options to review incorrect answers (via the Show Failed Topics button) and Retake the test. Review the material carefully, then give it another go once you're ready.
-
If you have passed, congratulations! You now need to obtain credit for your hard work. Unfortunately, there is no option to view your Skillsoft certificates outside of the course, so if you need physical or electronic certification that you completed the course, you must obtain it before exiting the course. This report may be needed as proof of completion when filing for a completion certificate, so retaining a copy for yourself is a good idea.
For instructions on how to view, print, and save your Completion Status Report, please refer to the View and Print Completion Status Reports and Certificates section.
Warning: You must view and print your Completion Status Report before exiting the course, because after you exit, the course reverts to its original status. If this occurs, you would need to complete the course all over again to obtain this proof of your completion.
After you have viewed, printed, and/or saved your proof of completion as needed and are done with the course, click Exit in the upper-right corner to properly close the course. Upon closing, the Course Launch page displays in symplr Learning.
-
Clicking Save Score and Return to symplr Learning saves your progress, then displays your Course Results page.
Warning: It is imperative that you click the Save Score button here. If you do not, your score is not saved and you'll need to re-take the course (and test) all over again!
- After clicking Return to symplr Learning here, your symplr Learning home page displays. The course and your exam score now display in your Completions area.
As mentioned earlier in this page, viewing and printing your Completion Status Reports or certificates must be done immediately following the course exam. This report may be needed as proof of completion when filing for a completion certificate.
-
From the Results page, click the Completion Status button to display your Completion Status page.
-
The information shown on this page now reflects that your test is complete. From here, clicking Print Report opens a page in a new browser window, displaying your Completion Status Report.
-
To either obtain a printout of this report or save it electronically as a PDF document, follow the appropriate steps outline below.
Note: Depending on the internet browser you're using, the Print Preview options and screen layouts may differ from the processes outlined below.
To print a paper copy:
-
Click the Print button.
-
In the print preview, select the desired printer.
-
Click Print (or OK if you're using Internet Explorer).
To save the report as a PDF:
-
Click Print to display the Print Preview page.
- From here, click Change... to change your desired printer. Select Save as PDF, Adobe PDF, Microsoft Print to PDF, or your own PDF-saving option of choice.
- If the preview display looks good, click Save. In the window that pops up, choose a location to save your file, and then make sure it has an appropriate name. Clicking Save in this popup renders your PDF and saves it to the specified location on your computer.
After obtaining the necessary copies of your report, you may exit the course.