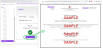symplr Continuing Nursing Education
The steps detailed in this document give instructions on how to access and complete the symplr Continuing Nursing Education course series. The steps include accessing the course, completing the exam, and viewing or printing the certificate.
This documentation displays screenshot examples from symplr Learning. Accessing the course from another learning management system may result in a slightly different experience, but the general steps are the same.
These instructions are applicable to the following courses:
|
|
There are several navigation tools available as you work through course materials.
-
Menu. The menu on the side of the course window lists every slide of the course. You can jump to any specific accessible slide and display its contents at any time by clicking a title.
-
Next and Previous. Clicking each respective button displays the previous slide or the next slide in the course.
-
Attachments. Clicking this link in the upper-right corner of the course window displays a list of additional reference resources, such as external web pages and PDF documents. Clicking an option from this list opens the material in a new window, separate from the course.
-
Glossary. Clicking this link in the upper-right corner of the course window displays a list of applicable terminology you should know for the lesson. Scroll through the list of terms and click an entry to display its definition in the space in the lower half of the box.
-
Exit. Clicking this option saves your progress and closes the course.
Upon launching the course module, a window containing the course content is displayed. The course materials consist of a series of informational slides. Read the information on each slide, then click Next to proceed to the next step. If you need to go back to a previous slide for any reason, clicking Previous displays the previous page in the series.
These slides are interspersed with review questions to help ensure you have a firm grasp of the key concepts. When a review question is shown, you may answer it to the best of your ability and click Submit to check your answer. There are multiple styles of review questions that are presented throughout each course.
Some questions involve clicking and dragging answers from one part of the screen to another, to either fill in blank spaces in a sentence, or arrange options into categorized lists.
Other questions consist of the basic multiple-choice format. In these, click the circle of your chosen answer, and then click Submit to check if your answer is correct. If you didn't choose the correct answer, the correct answer is displayed before progressing to the next slide.
After progressing through the course content and review questions, it is then time to proceed with the post-test.
The post-test is the final exam for the course, which can only be taken once all pages of the course have been reviewed. Depending on the course you are taking, the amount of questions on the test and passing scores may vary. You have an unlimited number of attempts to pass the exam.
Warning: If you exit the course during the post-test, your answers and progress will NOT be saved.
-
Access the post-test exam by proceeding through the course materials. When you reach the post-test, the slide will display the first question for you to answer.
-
Answer each question by selecting the appropriate option button and then click Submit to continue to the next question.
-
Once you have answered all of the questions, the results screen displays your exam status and score. If you have passed, congratulations! You may view (and subsequently, print via your browser) the certificate of completion from a link in the results page.
If you failed, better luck next time! You're given options to review and retry the test from the results page. Review the material carefully, and give it another go once you're ready.
Once you've finished the course, make sure to click Exit Exercise in order to properly save your progress. Upon exiting the completed course, the Course Evaluation page displays in your web browser. These course evaluations are optional, but they do provide valuable feedback and only take a minute to complete, so why not complete them?
All you need to do is select the response or type your answers as needed, then click Submit at the bottom of the page to send your feedback. Upon clicking Submit, the tab containing the survey closes.
Then, from the Course Launch page, click Return to symplr Learning to display the dashboard. Here, the course you just completed now displays under the Completions section.