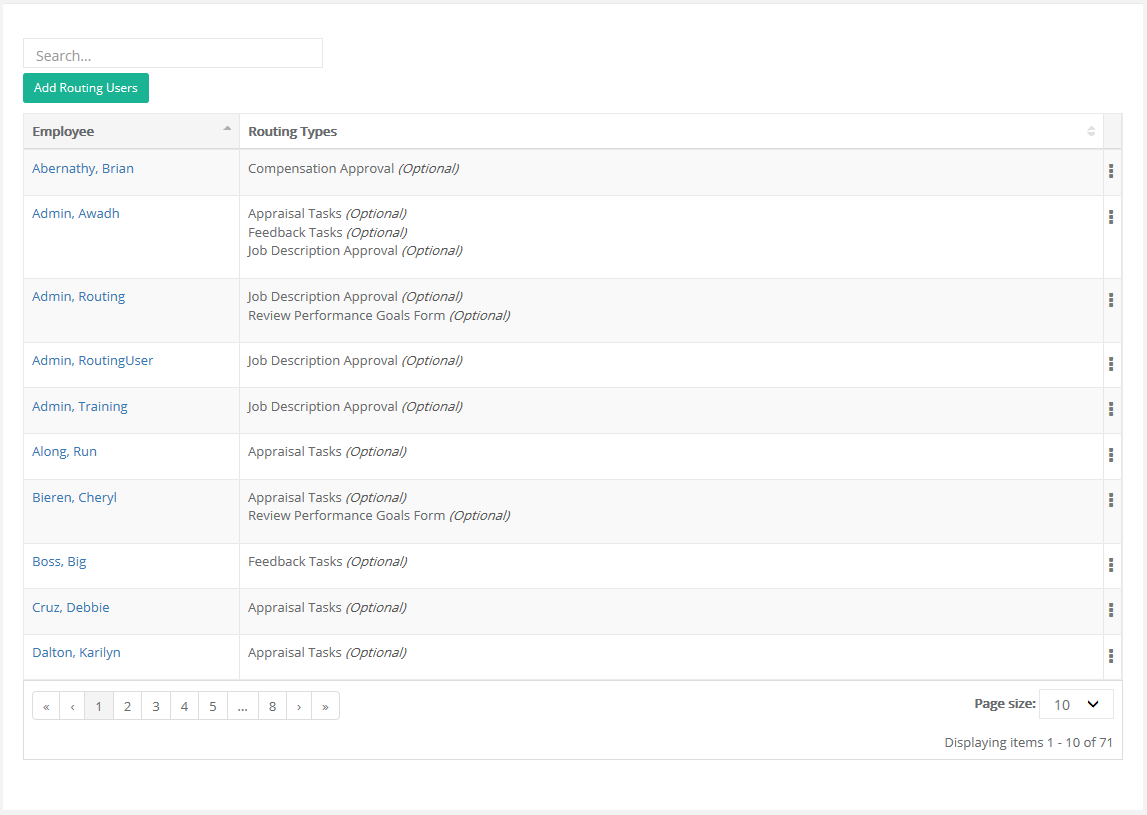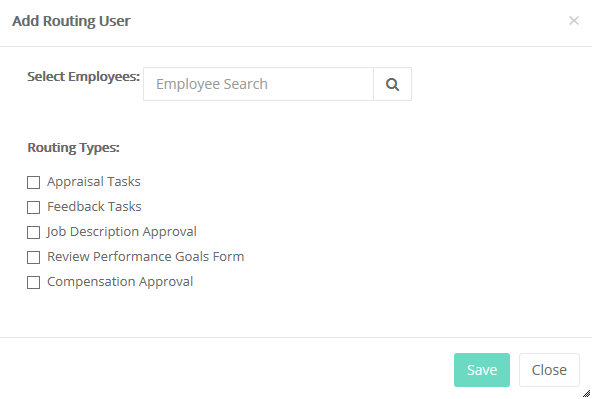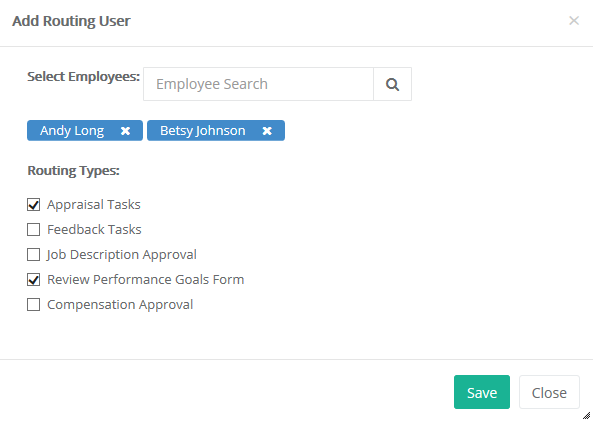Routing Users
The Routing Users page allows you to control which users in symplr Performance can be used for routing various forms in the system. Users can be assigned as routing users for multiple forms.
The table can be sorted by either column heading (Employee, Routing Types), and a Search field allows you to narrow the results displayed in the table.
There available types of routing users include:
-
Appraisal Tasks. These are employees who review appraisal forms.
Example: Your organization may require that a manger's supervisor reviews all appraisals he has completed before final submission to HR. The manager's supervisor is a routing user.
-
Feedback Tasks. These are employees who review corrective feedback before it is discussed with the employee.
Example: Your organization may require that all “Corrective” feedback is sent to Employee Relations before it’s discussed with the employee. The employees in Employee Relations are routing users.
-
Job Description Approval. These are employees who review job description edits made by managers.
Example: Your organization allows managers to initiate job description changes. These changes are reviewed by HR, then sent to employees for signature. Employees in HR are routing users.
-
Review Performance Goals Form. These are employees who send and receive appraisals for approval/sign off during the evaluation process.
Example: Your organization may require that all “Exceptional” appraisals are routed to the director by the manager for sign off. Both the manager and director are routing users.
-
Compensation Approval. These are employees who review and approve compensation worksheets completed by managers. This approval usually takes place before worksheets are sent to HR for final processing.
Example: Your organization requires compensation worksheets to be approved by a finance manager before adjustments are made. The finance manager is a routing user.
Some of these features are optional and may be turned on or off. Please contact your Account Manager to review these settings.
These steps take place on the Routing Users page under the Admin area.
-
Click the Add Routing Users button. This opens the Add Routing User pop-up window.
- Use the search field to locate desired users. Results matching your entry automatically begin to appear under the field.
- Select a name from the results shown to add that user as a routing user. Multiple users can be added.
-
Select the type of routing user from the available checkboxes.
- Click the Add Selected User button.
If you need to edit the routing user, click on the name in the Routing Users table. You can also click the Delete link to remove them from the routing user list.