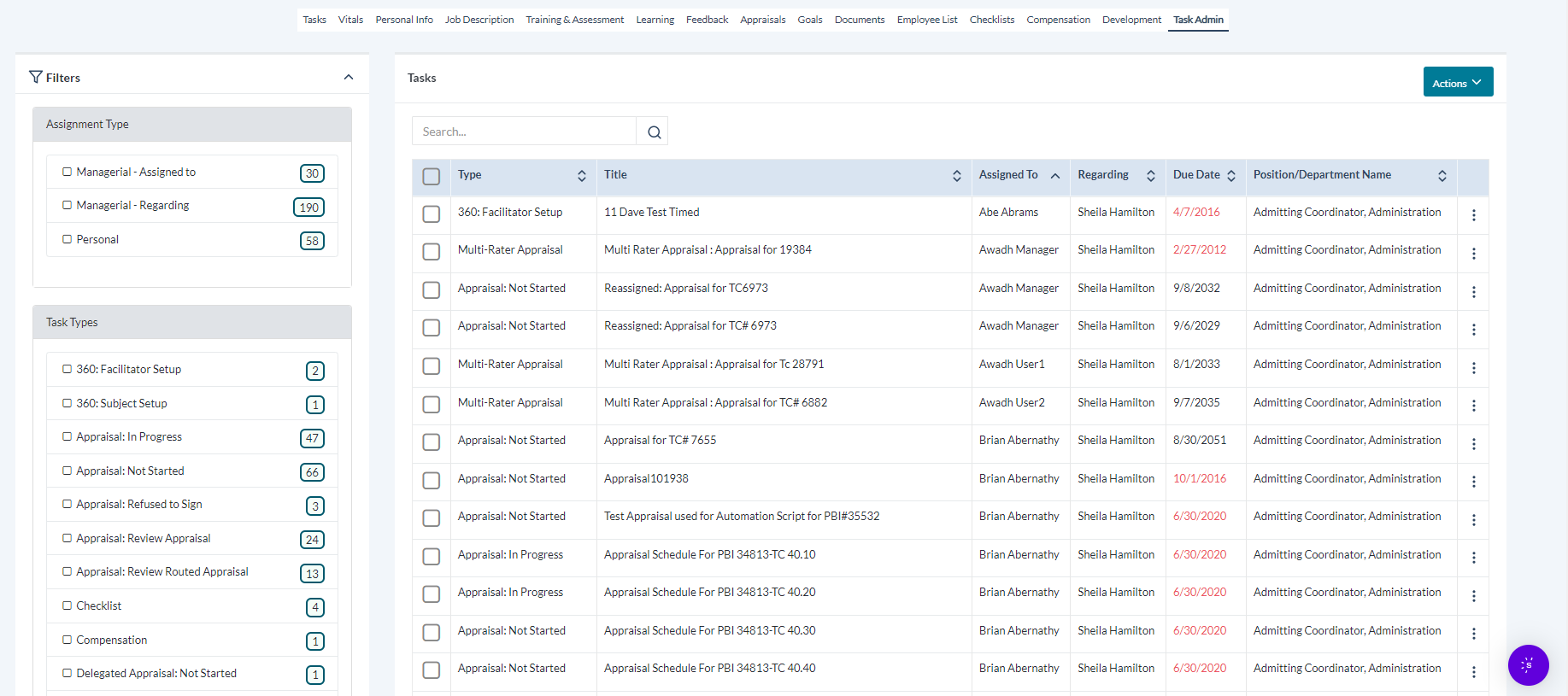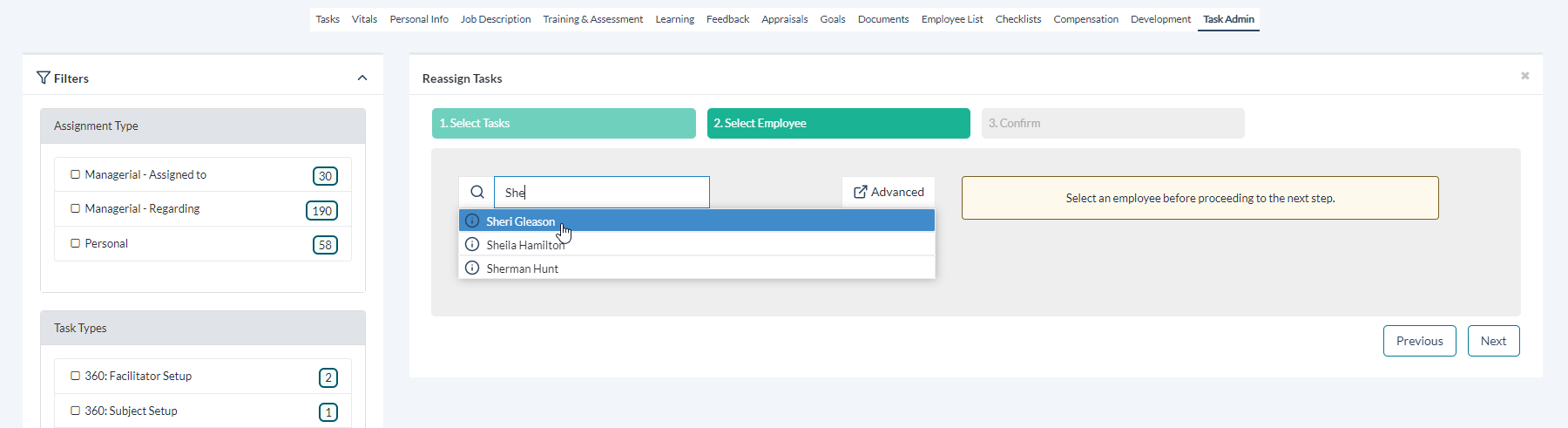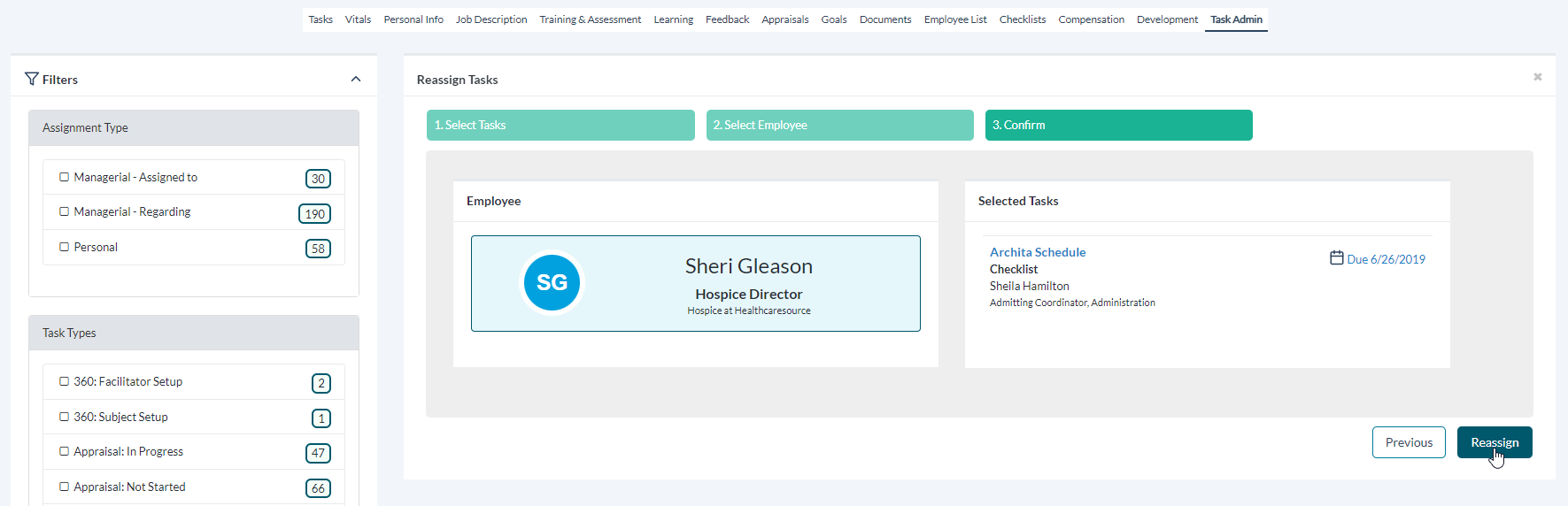Task Administration
The Task Administration page provides an area to make edits to tasks assigned to the selected employee in symplr Performance.
Sort columns in either ascending or descending order by clicking each column's heading.
Searching is also handled via the Search bar in the upper-left corner. The search runs in real-time, meaning as soon as a single character is entered, any applicable results are instantly shown.
The final column of the table contains drop-down menus (  ) on the right-hand side of each row, which expand to show the following actions:
) on the right-hand side of each row, which expand to show the following actions:
- Edit Due Date (
 ). Allows the Due Date for a selected task to be updated as needed.
). Allows the Due Date for a selected task to be updated as needed. - Delete (
 ). Deletes the selected task from the employee's task list.
). Deletes the selected task from the employee's task list.
The upper-right corner of the table holds the Actions drop-down menu, which expand to show the following batch actions:
- Batch Edit (
 ). Allows the Due Date for all selected tasks to be updated as needed.
). Allows the Due Date for all selected tasks to be updated as needed. - Batch Reassign(
 ). Initiates the reassignment process for all selected tasks.
). Initiates the reassignment process for all selected tasks. - Batch Delete (
 ). Deletes all selected tasks from the employee's task list.
). Deletes all selected tasks from the employee's task list.
To change a due date for a task:
-
Click the Actions icon (
 ) to show the actions menu for the task you wish to update.
) to show the actions menu for the task you wish to update. -
Click the Edit icon (
 ) to display the Edit Task Date modal. The Due Date field here is editable.
) to display the Edit Task Date modal. The Due Date field here is editable. -
Make the necessary changes to the due date. You can type in a date using the standard format (MM/DD/YYYY) or use the available calendar picker by clicking the date field and using the calendar drop-down.
-
Click Update when finished. This displays a confirmation at the bottom of the page to let you know the date has been updated successfully.
To reassign a task to another employee:
-
Click the check box for any tasks you'd like to assign.
- Click the Actions drop-down menu in the upper-right corner of the table.
-
Click Batch Reassign (
 ) to display the Reassign Tasks modal containing an Employee Search field.
) to display the Reassign Tasks modal containing an Employee Search field. -
Begin typing an employee's name to display matching results in real-time. After locating the desired task recipient, click their name to select it from the list, then click Next.
-
Click Reassign to complete the process. This displays a confirmation at the bottom of the page to let you know the tasks have been successfully reassigned.
To delete a task:
-
Click the Actions icon (
 ) to show the actions menu for the task you wish to update.
) to show the actions menu for the task you wish to update. -
Click the delete icon (
 ) for the task you wish to delete. A confirmation dialog opens.
) for the task you wish to delete. A confirmation dialog opens. -
Click OK to confirm the deletion.
Clicking OK reloads the Task Admin page, and the selected task no longer appears in the table. The task is also removed from the Tasks table for the employee.