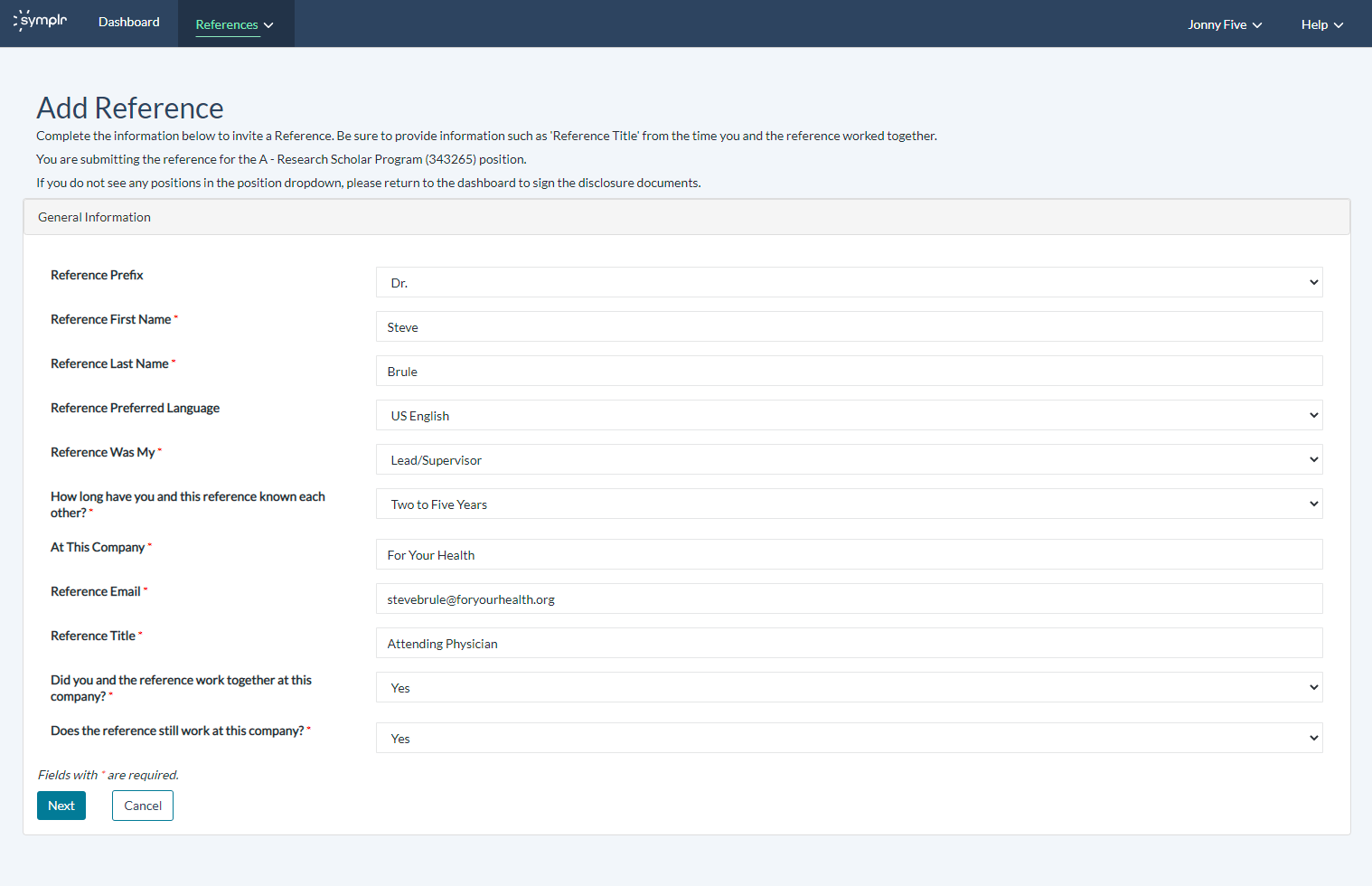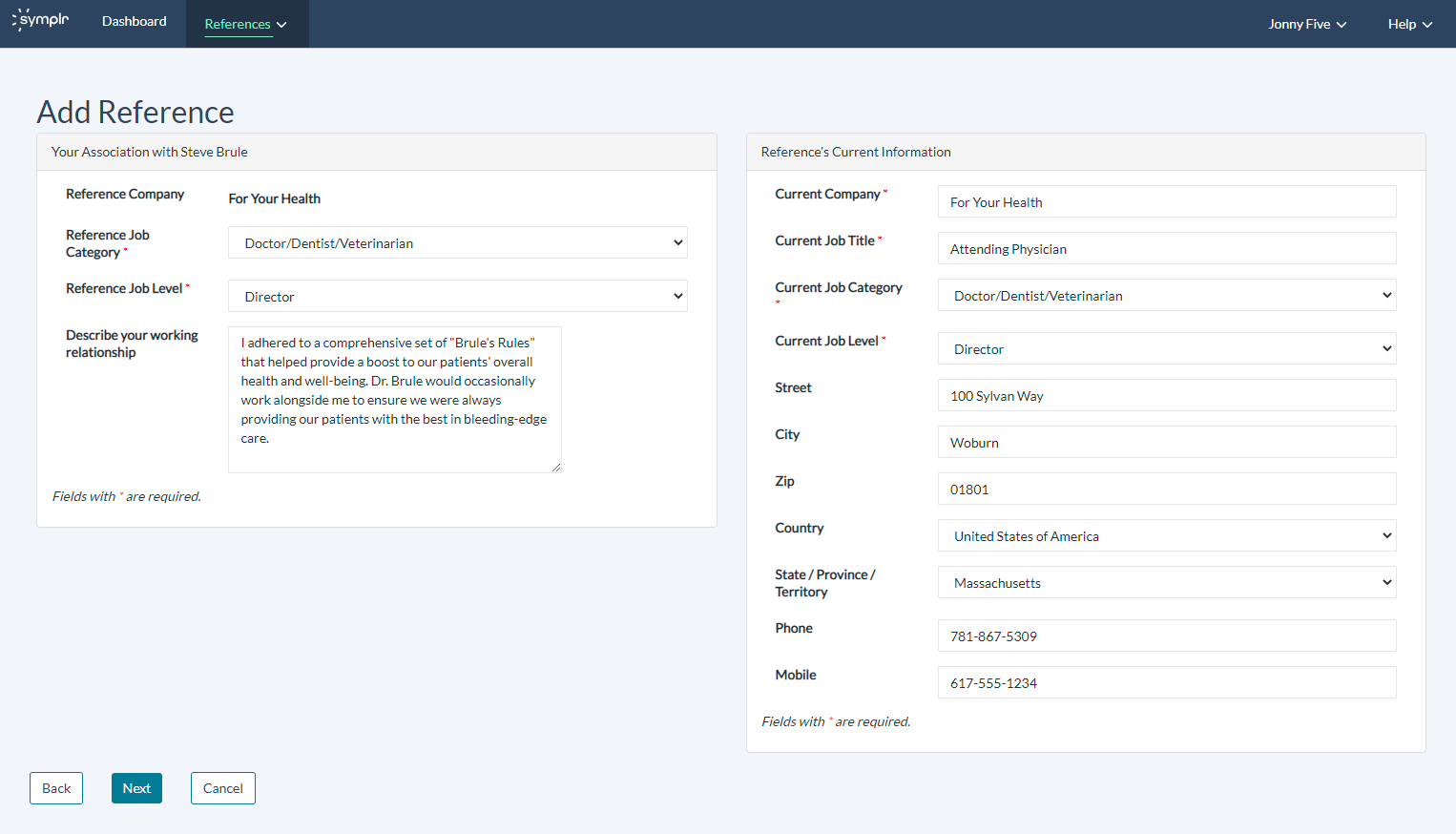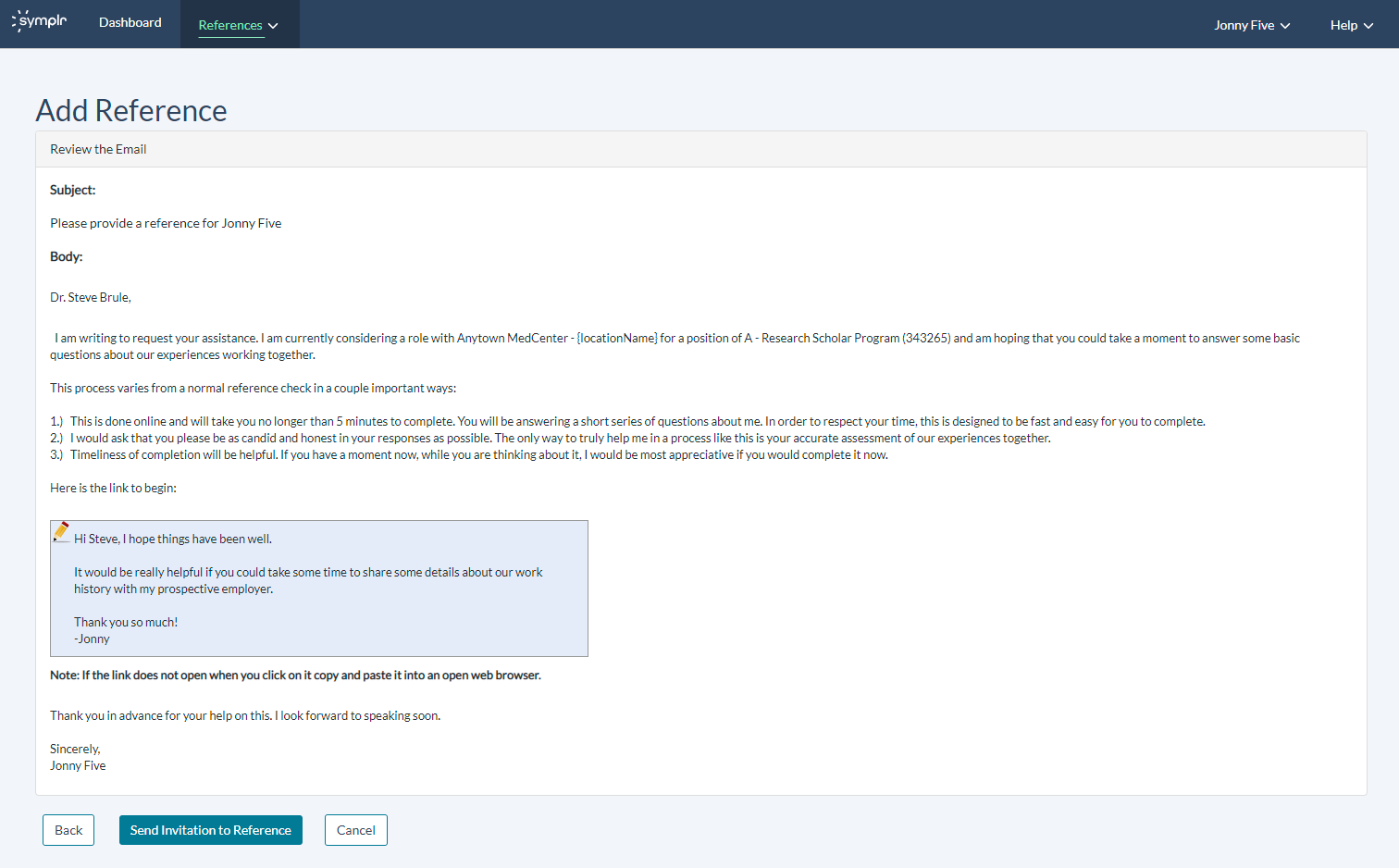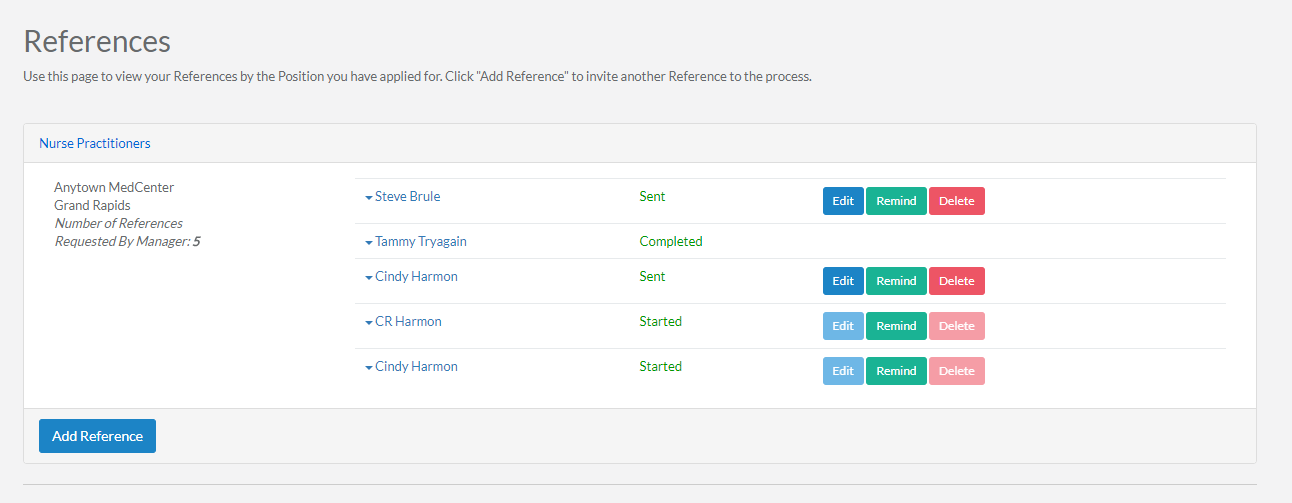Requesting References
References must be added by candidates once they are able to access the system. Candidates gain access by using an invitation link, sent to them by a hiring manager. Using this link they can set up their account, log in, then solicit any prospective references for their feedback. Candidates provide each reference's basic contact details, provide a brief description of their working relationship, then sends the invitations and waits for any responses. As each reference completes these steps, the candidate's reference assessment process continues toward completion. The following content explains the process the way it's conducted as a candidate.
Requesting a reference is done by clicking the Add Reference button on the My References page. Alternately, the Add Reference link underneath References in the top navigation bar displays the same page.
Once on the Add Reference page, complete the form by entering all the required information, then clicking Next to proceed to the next segment. There are three pages that need to be completed before the reference request is finally sent.
The first page consists of a form seeking general information. Name, the Reference’s relation to you at your previous job, length of time known, and other associated details. If a field has an orange question mark icon next to it, you may hover your cursor over it to learn additional details about the information sought.
The second page contains two more sections. The first section is requesting more details about your reference’s role at your previous company, and seeks a summary of how the two of you typically worked with one another.
The third page is dedicated to the email soliciting the reference for their feedback. Adding a personal note to the pre-written email template is done by clicking the blue box with the pencil icon. After clicking the box, a text field appears. Type out the message you wish to include in this field, then click Save to add this customized note to the body of the email.
Warning: You must click Save to save your note before clicking anywhere else, or else the window will close and you'll have to re-type your note all over again.
When you’re finished, clicking the Send Invitation to Reference button sends this message to the reference’s email.
Sending your request displays your Candidate Dashboard page.
The next time you view the References page, you'll see the name of the reference you just added, along with the status of their referral.