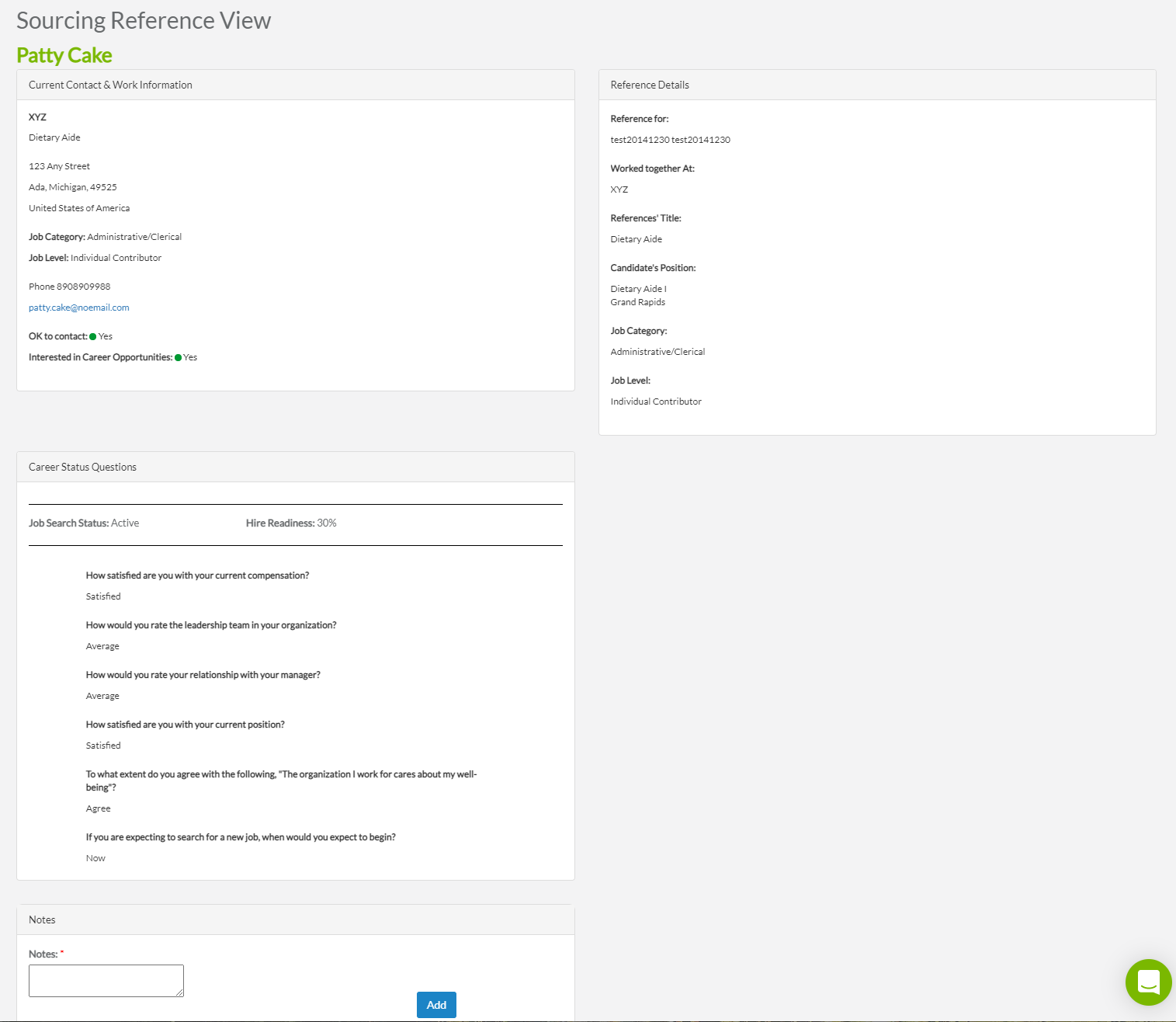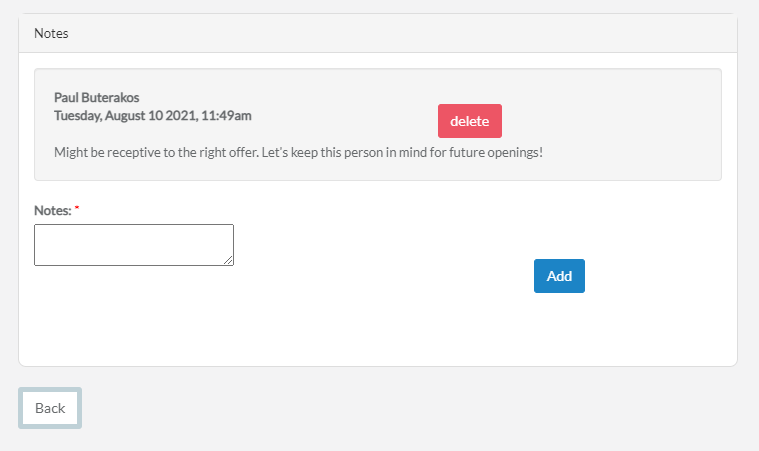Sourcing Reference View
The Sourcing Reference View page displays vital details for a selected individual to help you determine the viability or likelihood that the candidate would be interested in an opportunity. Information consists of contact and employment details, who they have provided references for, their career status and job satisfaction indicators, and any notes added by current Reference Assessment users in your organization.
This page contains four distinct sections, each containing their own specific types of data, links, or actions.
-
Current contact and Work Information. Displays the organization name and address, job category and level, phone and email addresses, and whether or not they want to be contacted.
Clicking the email address hyperlink opens up a new draft email message to the contact. Clicking a social media icon opens the selected profile into a new browser tab.
-
Reference Details. If the individual was a reference for a particular candidate, it will disclose for whom, where they worked together, the reference's job title, as well as the candidate's position, job category, and job level. No actions are available to conduct in this section.
-
Career Status Questions. This section displays the reference's Job Search Status, Hire Readiness, and a variety of questions and the reference's responses (if any were given). No actions are available to conduct in this section.
-
Notes. Any internal notes written about the reference/candidate appear in this section. You can also add new notes and delete existing ones.
Adding a new note is conducted simply by entering text into the Notes: field, then clicking Add.
To delete an existing note, simply click Delete next to the desired note, and click OK to confirm the deletion.
By default, only the most recent note is shown. If multiple notes have been added, the option to View All Notes is displayed above the Notes: entry field. Clicking this option displays all the notes in a column, with the oldest at the top and the most recent at the bottom. Once you're caught up on all the notes, clicking View Recent Note shrinks the column back to its original, single-note format.