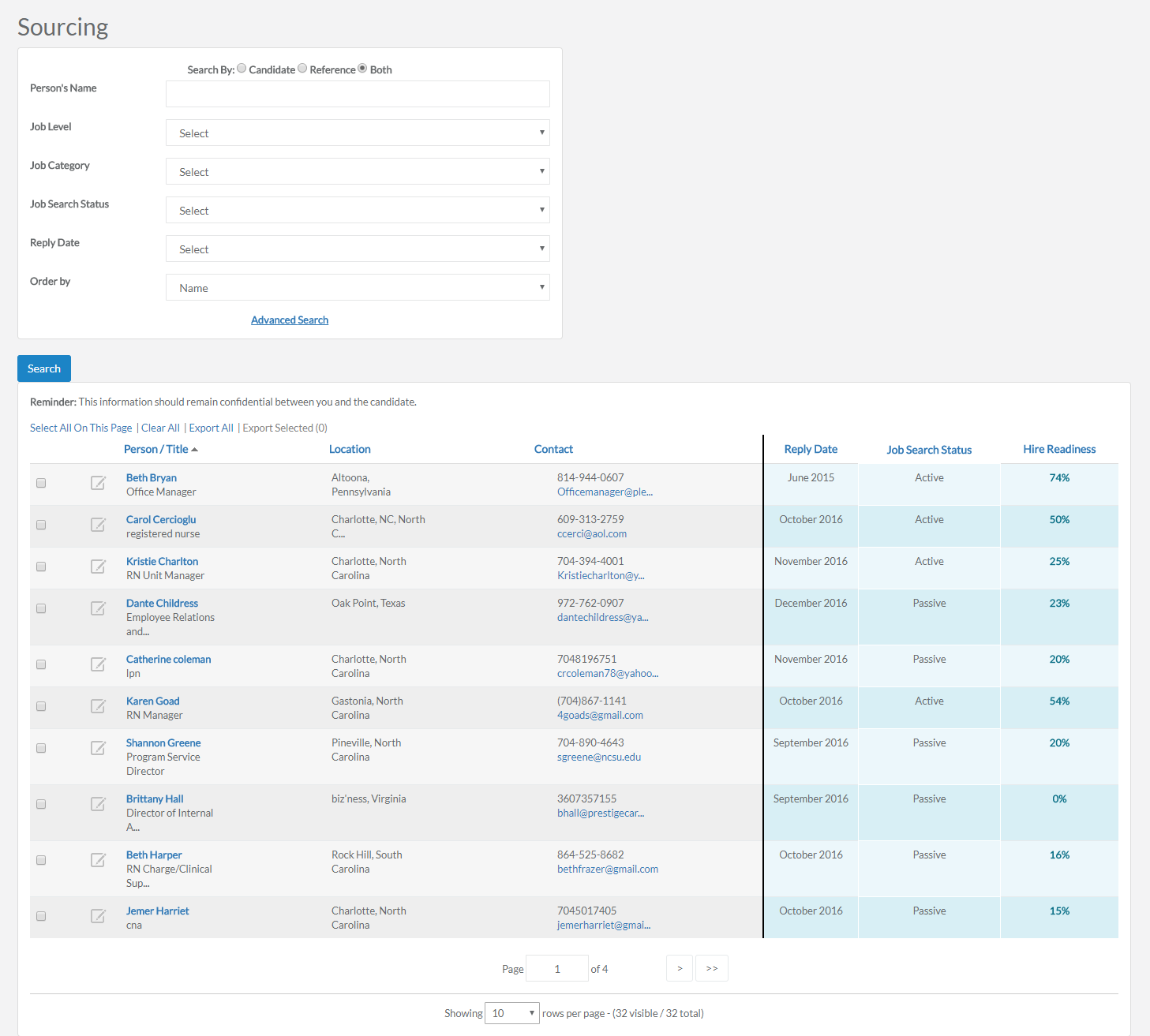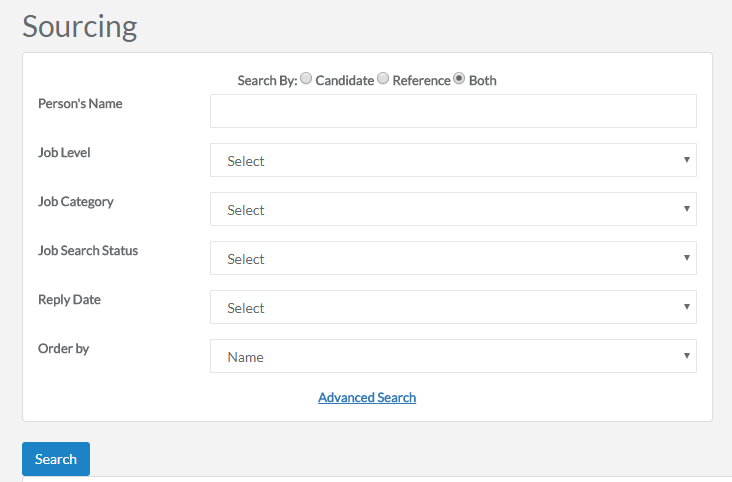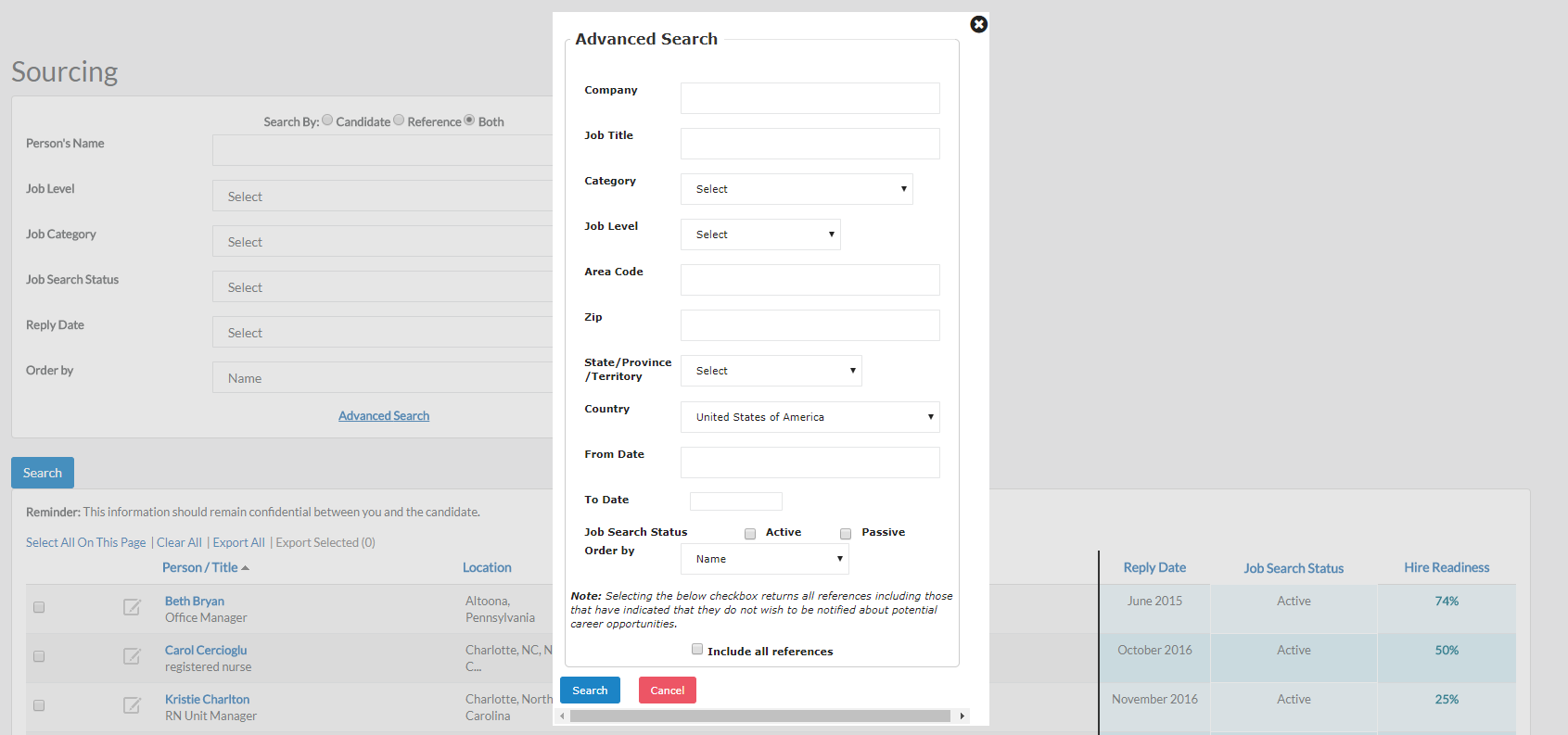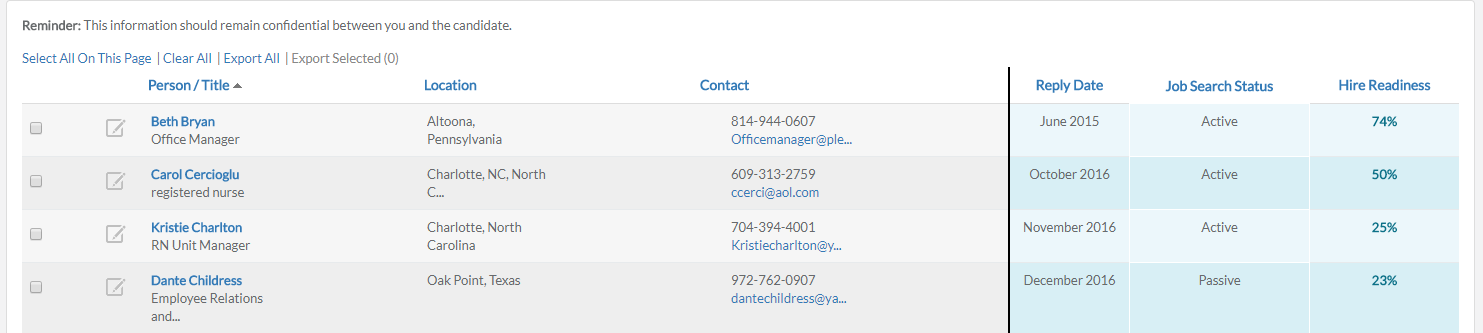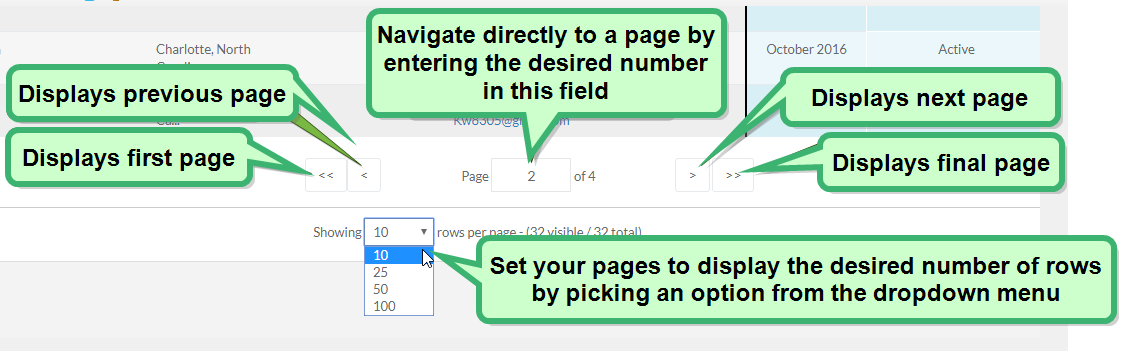Sourcing Search
The Sourcing Search page works as a candidate pool, containing information on candidates, as well as any references who have responded to their requests for a reference. In addition to basic demographic data, users can also search by criteria such as Job Search Status and Hire Readiness.
Upon clicking Search, any results matching the criteria entered in the fields above display in a table underneath the Search section. This table can then be sorted by specific categories, in ascending or descending order, by clicking on any of the column headings.
There are two different ways to query your organization's candidate and reference records. Depending on the data you're trying to find, you may prefer one method over another. In that regard, it may be helpful to experiment using both types of search to see how results may differ.
The basic Search options display at the top of the Sourcing page. Enter and select the desired criteria in the appropriate fields, then click Search to run the query. Any applicable results display in the table below.
Basic Search criteria consists of the following:
-
Search By. Determines whether your query displays results consisting of only candidates, only references, or both candidates and references.
-
Person's Name. Enter text to search based on part of a name, or an entire name, such as "Smith" or "Jimbo" (which could be short for a rare surname like 'Jimbonoghue')
-
Job Category. Select one job category (from a list of dozens) to limit results to that specific type of role.
-
Reply Date. Select how far back you would like to include in your search: The previous 30, 60, or 90 days, or responses older than 90 days.
-
Job Level. If you would like to search candidates at a specific professional level, you may choose one here. Rungs on the corporate ladder reach all the way from "unemployed" all the way up to the "board member."
-
Job Search Status. Select to include only candidates who are either actively or passively seeking new opportunities.
-
Order By. Pre-sort your search results in order of reply date, name, state/province, or city.
Underneath the basic search criteria is the Advanced Search option. Clicking this text displays a popup window containing all the advanced search criteria.
The Advanced Search options include all of the following:
-
Company. Type an organization's name to search for its candidates and references.
-
Job Title. Type a job title to search for candidates and references who may be in that role.
-
Category. Select one job category (from a list of dozens) to limit results to that specific type of role.
-
Job Level. If you would like to search candidates at a specific professional level, you may choose one here. Rungs on the corporate ladder reach all the way from "unemployed" all the way up to the "board member."
-
Area Code. Search for people who have phone numbers listed with a specific area code.
-
Zip. Search for people who have addresses listed with a specific zip code.
-
State / Province / Territory. Search for people who have addresses in a specific state, province, or territory.
-
Country. Search for people who have addresses in a specific country.
-
From Date. Select how far back you would like to include in your search by clicking the field, then selecting a date from the calendar picker.
-
To Date. Select how recently you would like your search to extend to by clicking the field, then selecting a date from the calendar picker.
-
Job Search Status. Select one, both, or none of the check boxes to include candidates who are actively and/or passively seeking new opportunities.
-
Order By. Pre-sort your search results in order of name, company, job title, category, job level, area code, zip code, state/province, country, or the individual's age.
-
Include All References. Selecting this checkbox returns all references, including those that have indicated they do not wish to be notified.
Warning: Soliciting someone who has indicated they do not wish to be notified will probably annoy the recipient and can potentially violate the CAN-SPAM Act, so be cautious about who you call or email when checking this option!
Note: The Person's Name field can not be queried as part of the Advanced Search. If you wish to search by name, you must use the basic search. Names are still included in results (which can be sorted by name),
At the bottom of the popup, clicking Search executes the query, while clicking Cancel closes the popup and returns to the previous display.
Data presented underneath the Search section on this page is laid out in a table format, consisting of a check box, a Notes icon, and six columns of candidate details.
Columns in the table represent:
-
Notes. This icon indicates if there are any reference notes saved to this person's profile. The icon appears highlighted (
 ) if there are any saved notes that may be viewed or modified. Clicking a highlighted Notes icon displays the Notes section of the Sourcing Reference View page. Otherwise if there are no notes, the icon appears "grayed out" (
) if there are any saved notes that may be viewed or modified. Clicking a highlighted Notes icon displays the Notes section of the Sourcing Reference View page. Otherwise if there are no notes, the icon appears "grayed out" (  ) and doesn't do anything when clicked.
) and doesn't do anything when clicked. -
Person / Title. Displays the candidate or reference's full name, along with their listed job title positioned underneath. The individual's name is a hyperlink that, when clicked, displays their Sourcing Reference View page.
-
Location. The individual's city and state of residence, as provided in their application or reference response.
-
Contact. Display's the individual's phone number, with their email address positioned underneath. The email address also functions as a mailto: link that, when clicked, opens a blank email message via Outlook (or your default email client, if different), with their address already populated in the To: field.
-
Reply Date. This field indicates the month and year when the individual provided reference information for a candidate, or if the individual was an applicant only, the month and year they submitted their application.
-
Job Search Status. Declares whether the individual is actively or passively seeking a new employment opportunity. If they have not answered the Career Status questions in Reference Assessment, this field remains blank.
-
Hire Readiness. This field indicates the likelihood of an individual to consider any new career opportunities, on a scale of 0 to 100%. If they have not answered the Career Status questions in Reference Assessment, this field remains blank.
Data displayed underneath the Search section on this page can be sorted and configured in numerous ways.
To change the sort order of the available data, click a header name. Clicking the name sorts the data in ascending order of the details in the specific column. Clicking the header name a second time changes to display the data in descending order. So, for example, if you wanted to find your most recently-responded references and candidates, you would click the Reply Date header twice.
Along the bottom of the page are additional navigation and page display options. Clicking the Prev and Next buttons to show the previous and next pages in the data set. Clicking either set of Double Arrow buttons displays the first or the last page of the data set.
Nestled between the navigation buttons, the Page field shows the page number currently on display. To jump to a specific page number, simply enter the desired number into the field. The page displays automatically after a couple seconds- you don't even need to press enter!
The final option in this area is the Rows Per Page drop-down menu. The default number of rows displayed per page is set to 10, but using this menu you can choose to display 25, 50, or 100 rows per page.
A set of selection and export options located along the top of the table provide ways to select, clear, and export the information found underneath. These options consist of:
-
Select All On This Page. Selects all check boxes on the page.
-
Clear All. Clears any checked check boxed on the current page. To clear other selections, you must navigate to the page(s) where they're located and click this option again.
-
Export All. Exports and downloads the entire active list as a .csv spreadsheet file, so you may work with the data in Microsoft Excel, or another compatible spreadsheet management application.
-
Export to HRM. Exports a list of references who have opted-in to the Sourcing Pool using a file format that can easily be imported into symlpr Recruitment Marketing.
-
Export Selected. Exports and downloads only the actively selected entries as a .csv spreadsheet file. The system retains your selections from page to page, so you may use the options at the bottom of the page to navigate to other pages. Continue browsing candidates and making selections to export your ideal group of candidates.
Note: This option is disabled until a candidate has been selected.