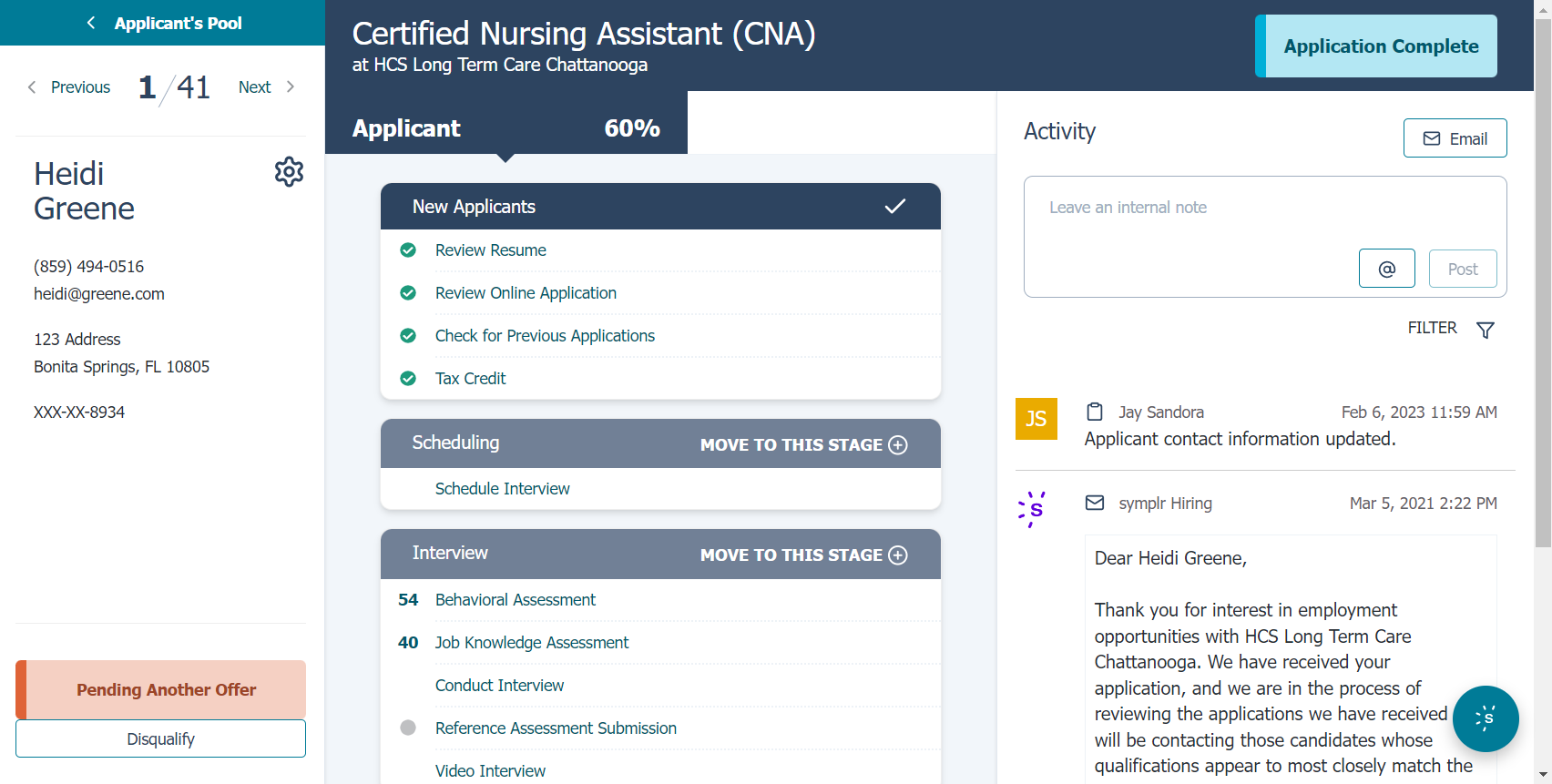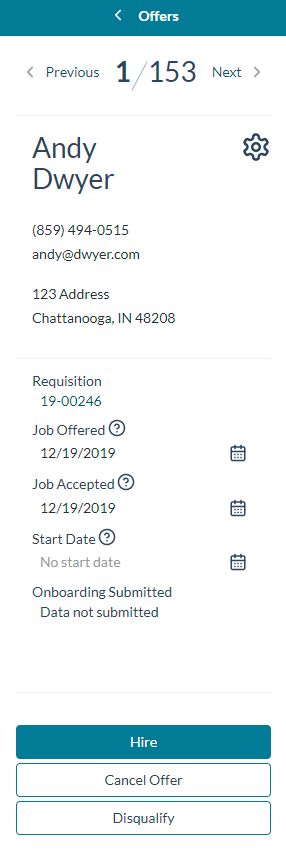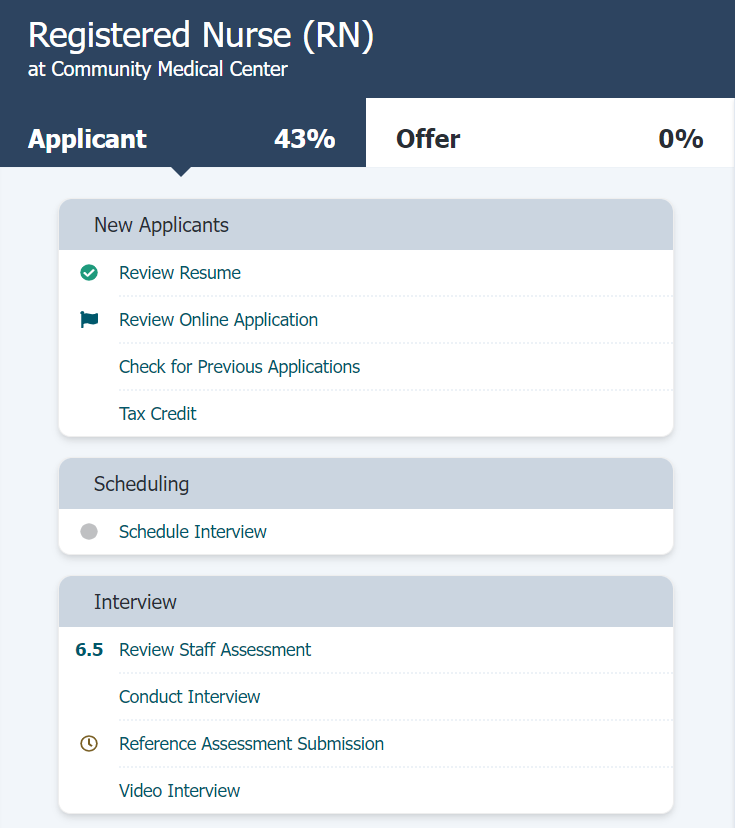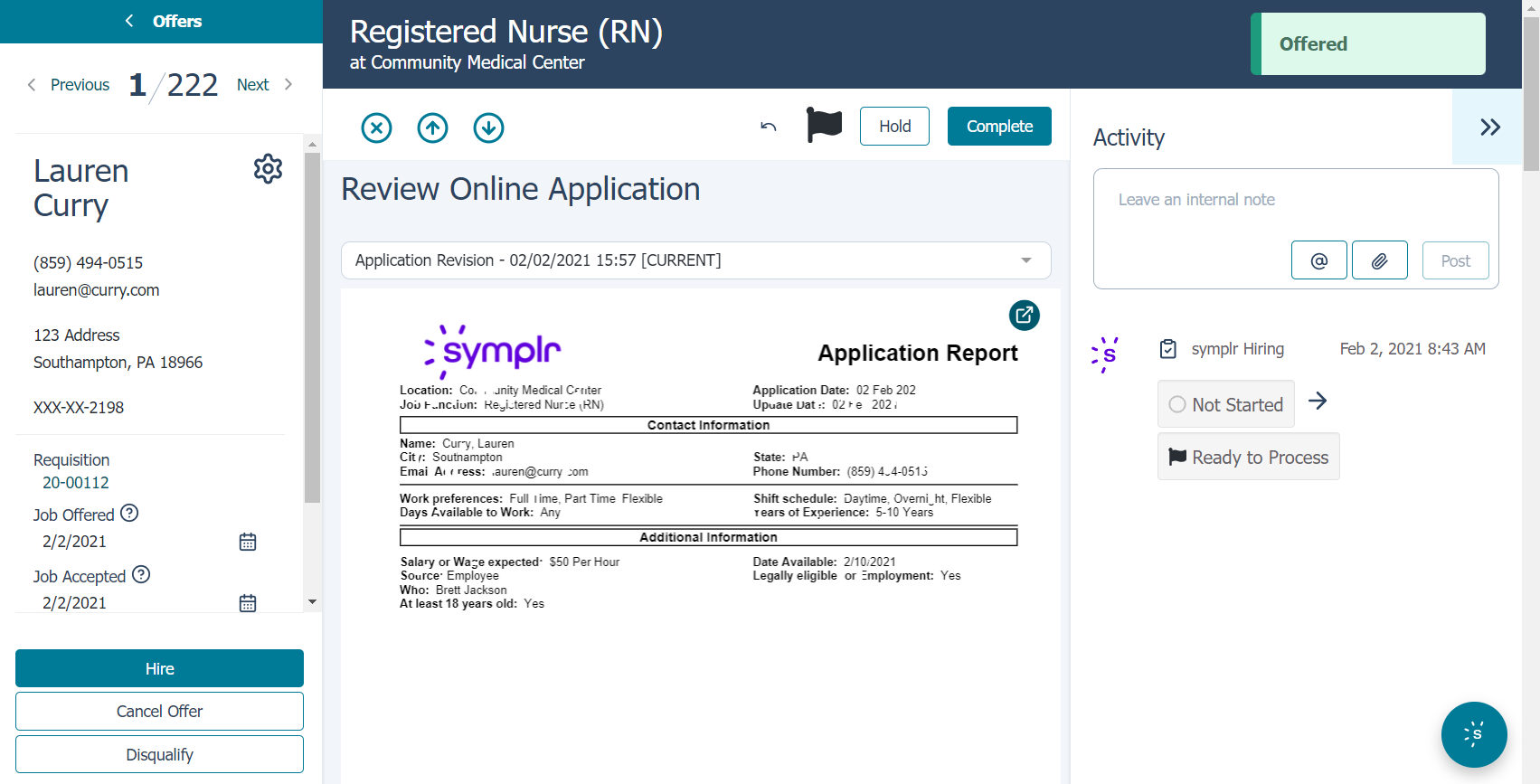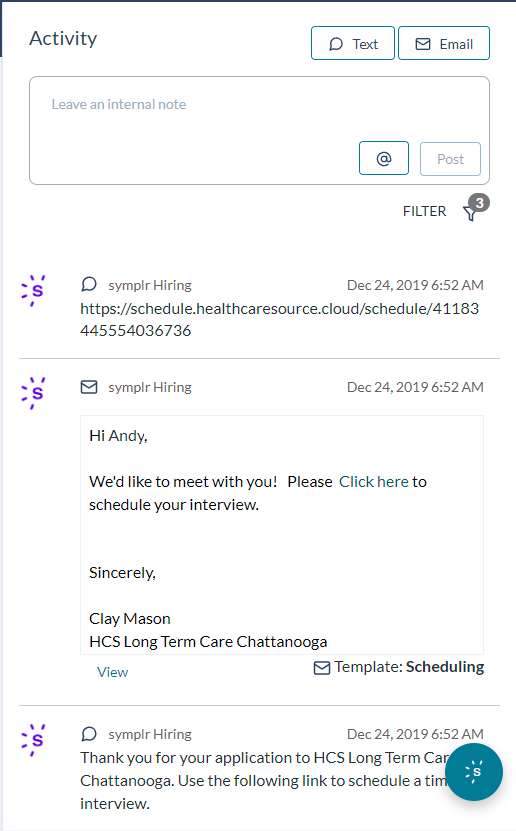About the Applicant Details page
The Applicant Details page provides access to the current information for the selected applicant, including the status of key items in the application workflow and hiring process. The page is divided into multiple sections to help provide quick access to the information you need.
The leftmost column of the page features applicant information, providing the applicant’s personal information, requisition, offer, and acceptance details, as well as any available actions you can carry out on the applicant. This area includes the following:
This section includes:
- Navigation. The blue bar at the top of this column offers navigation back to the previous page, while the Previous and Next options underneath let you quickly cycle through your available applicants (replacing the Quick View option). Nestled between these is an indicator of which candidate you are viewing, out of the total amount in your list.
- Personal Details. Shows the applicant’s personal details including name, phone number, email and home address, and other details provided in the application. There is also the Settings icon, providing more actions you can conduct on the candidate.
- Job Offer Details. Applicants with an Offered status have additional job offer details displayed here, such as the Requisition Number and any dates showing when the job offer was sent, when the offer was accepted, the start date, and when onboarding forms were submitted. Any of the calendar icons can be selected, allowing you to add or edit a date.
- Applicant Actions. Any available actions you can take on the applicant display as rectangular buttons at the bottom of this column. Actions may include Offer Job, Hire, Cancel Offer, or Disqualify.The available options vary based on the application status.
The center column includes the Checklist, allowing you to quickly see where the applicant stands in your organization's application and hiring process.
Selecting the Applicant tab of the table shows items relating to the application process. Selecting the Offer tab contains steps relating to onboarding activities. These checklists provide an area to review what still needs to be done, and what has already been completed. A percentage shows in each top tab indicating how many tasks are complete in each checklist.
Selecting a task displays its content within the Applicant Detail page; widening the center column area to better display any documents or forms. Here you can review details and mark steps complete once the requirements are met.
This expanded view also contains any actions you can take on the item. These include options to Complete the step, indicate a Hold on its review, or reset the task’s status. Each item also includes its own activity feed on the right, letting you attach files, leave internal notes, and see any other changes made.
The Previous and Next options in the Applicant Info column can be used to cycle through applicants in your list while viewing the same checklist item. This allows you to quickly compare specific applicant information for checklist items with a single click.
Note: The steps in your checklist are unique to your organization. If you have questions about a checklist step or how you should go about completing your checklist, please contact our Support team.
The Activity Feed is a comprehensive display of any action taken on the application. This column displays records of any external communication sent via text message (if the applicant has opted-in) or email, any internal notes left by associates, and any updates to their application or offer status. With this updated interface for the Applicant Details page, all these notifications and messages can be sent and reviewed directly within this single column.
-
Selecting Email opens the Send Message page in a pop-up window. Using this form, you can send the applicant and any other stakeholders an email. A View link is available in Activity Feed entries that opens the full email in a pop-up window.
-
Selecting Text lets you send a text message to the applicant’s mobile phone. If they have not opted-in to receive text messages, this option is disabled.
-
Internal notes can be left by entering text into the text field and clicking Post. Use the @ icon to search for specific users to mention in your post, which also notifies them via email.
-
Filter enables you to whittle down the activity feed to include only the specific types of candidate activity you’re looking for. These filters allow you to show only texts, emails, internal application notes, checklist notes, or any combination of the four.
-
The Export button provides a way to download a CSV file of all the Activity Feed entries for the current applicant.