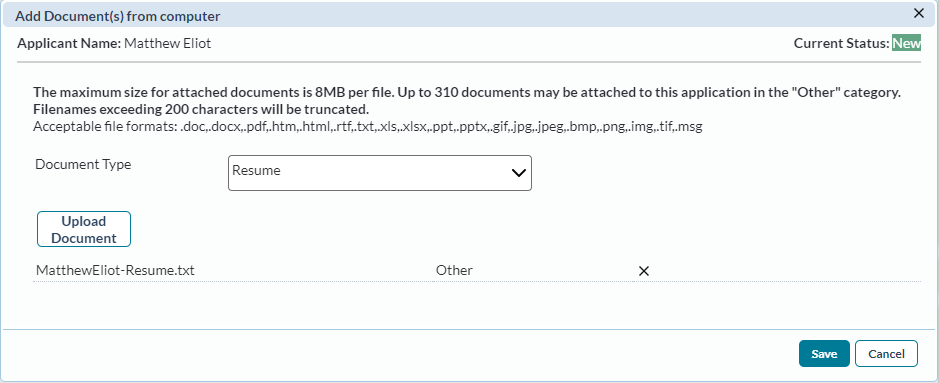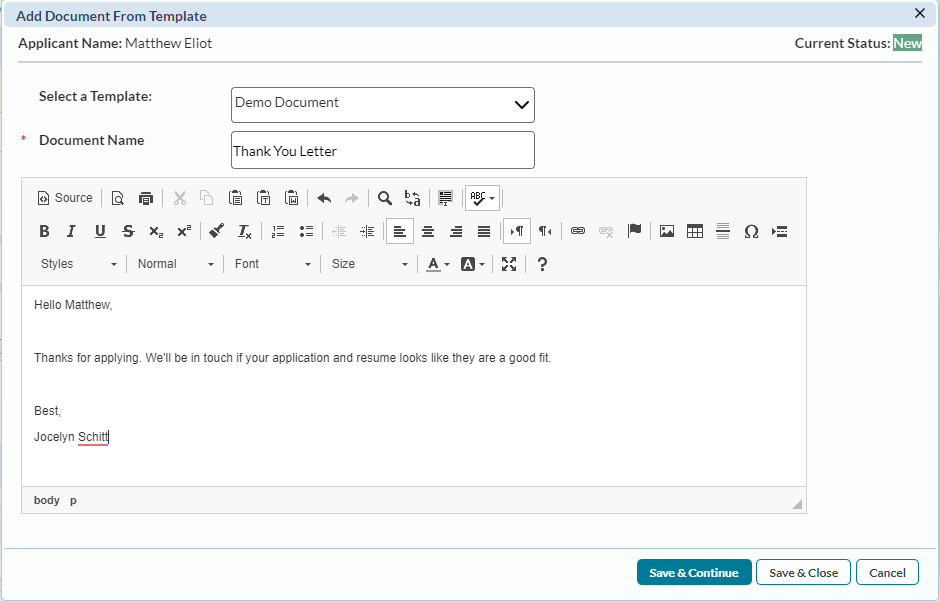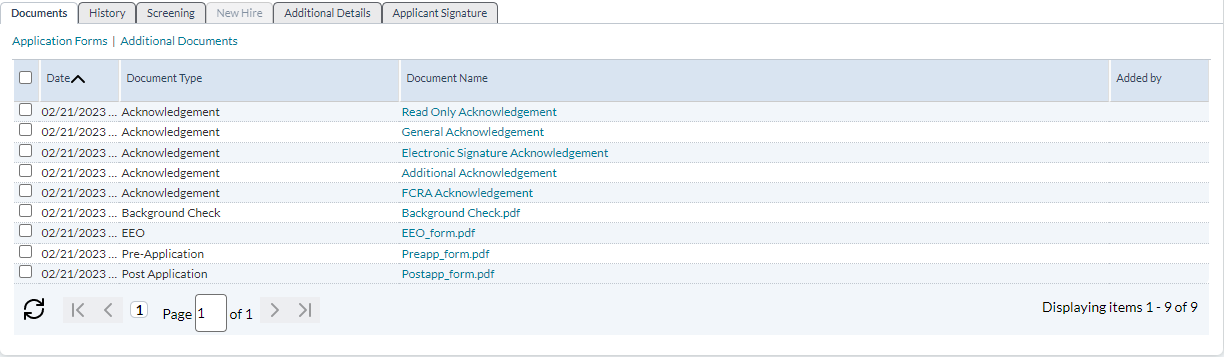Adding a Document
Documents can be added to an application for reference purposes. You can upload a document from your computer or save a document to the application using an available communication template from the system.
There are two ways to add documents to an application: by uploading a file from your local computer, or adding a document from a communication template in the system.
All instructions below take place from the Documents tab on the Applicant Details page. Make sure the Additional Documents link is selected.
Note: Attachments are limited to files type of .doc, .docx, .pdf, .htm, .html, .rtf, .txt, .xls, .xlsx, .ppt, .pptx.
Note: There is a limit to the size of files you can attach to an application. However, the allowable file size for each client is configurable - please check with your system administrator to determine your own site's limits.
-
Click Add Document from Computer, located above the Documents table, to display the Add Document from Computer modal window.
Tip: You can also select the Add Document from Computer option from the Take Action menu.
- Click Upload Document.
- Browse for and select the document you wish to upload from your computer.
-
Check the box for any managers who need to see the new document.
Note: Only managers that have access to the applicant appear as options.
- Check the Send notification email option to notify the selected managers that a new document has been uploaded.
- Click Save.
-
Click Add Document from Template, located above the Documents table, to display the Add Document from Template modal window.
Tip: You can also select Add Document from Computer from the Take Action menu.
- Select a template from the drop-down list.
- Type in a Name for the document, if necessary.
- Make edits to the document text in the text editor as necessary.
-
Check the box for any managers you want to see the new document.
Note: Only managers that have access to the applicant appear as options.
- Check Send notification email to notify the selected managers that a new document has been added.
- Click Save.
Using either method, the page reloads after clicking Save and a message displays stating the document has been successfully saved to the application(s). The document now displays in the Document table under the Additional Documents heading.