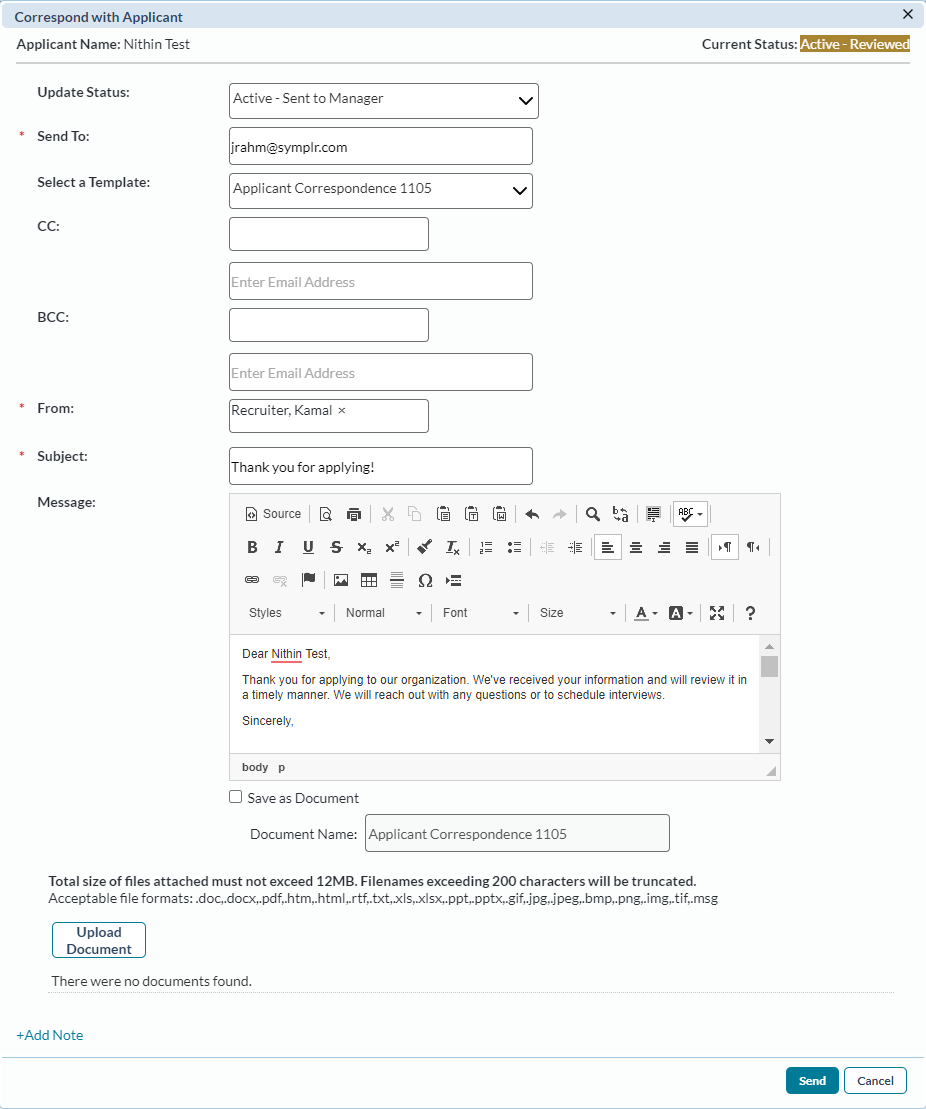Corresponding with an Applicant
symplr Recruiting provides the ability to send correspondence in the form of emails to applicants in your system. Any correspondence sent to an applicant is tracked in the Messages and Tasks table under the Applicant Messages link.
These steps are taken from the Applicant Detail page. This action can also be taken from the Applicants page as a batch action.
-
From the Take Action drop-down menu, select Correspond with Applicant. The Correspond with Applicant modal window opens.
-
Complete the fields in the pop-up window as necessary.
 Click here for a description of the available fields.
Click here for a description of the available fields.
Update Status. Provides options to update the status of the application.
Send To. Who the correspondence is being sent to. This text field defaults to the applicant email listed in the application, but can be updated or have additional emails entered in.
Select a Template. Drop-down list containing the available email templates for corresponding with an applicant. Selecting a template pre-populates the Subject and Message fields.
Note: Options available in the Select a Template drop-down list are controlled in the Communication Templates area under the Admin tab.
CC. Carbon copy. Allows you to add more recipients to the correspondence in the form of selected symplr Recruiting users or typed-in email addresses.
BCC. Blind carbon copy. Allows you to add more recipients to the correspondence in the form of selected symplr Recruiting users or typed-in email addresses. Recipients entered into the BCC field do not appear to other recipients of the correspondence.
From. Determines which user the correspondence is sent from. This field defaults to the user sending the message. Additional selections can be made using the User Lookup.
Subject. Text field for typing the subject of the correspondence.
Message. Text field for typing the body of the correspondence sent to the applicant.
Save as Document. Check this option if you wish to save the correspondence as a document for the applicant. The correspondence will be added to the Additional Documents view of the Documents table on the Applicant Detail page.
Document Name. If you choose to save the correspondence as a document for the applicant, use this text field to assign a name to the document.
Add Note. Clicking this link displays the two text fields used to add Global and Internal notes to the applicant.
- When finished with the form, click Send.
Upon clicking Send, the modal window closes and the Applicant Detail page reloads and displays the updated information. The correspondence is sent to the entered email addresses.
Note: Replies to the correspondence do not appear in the Messages and Tasks table.