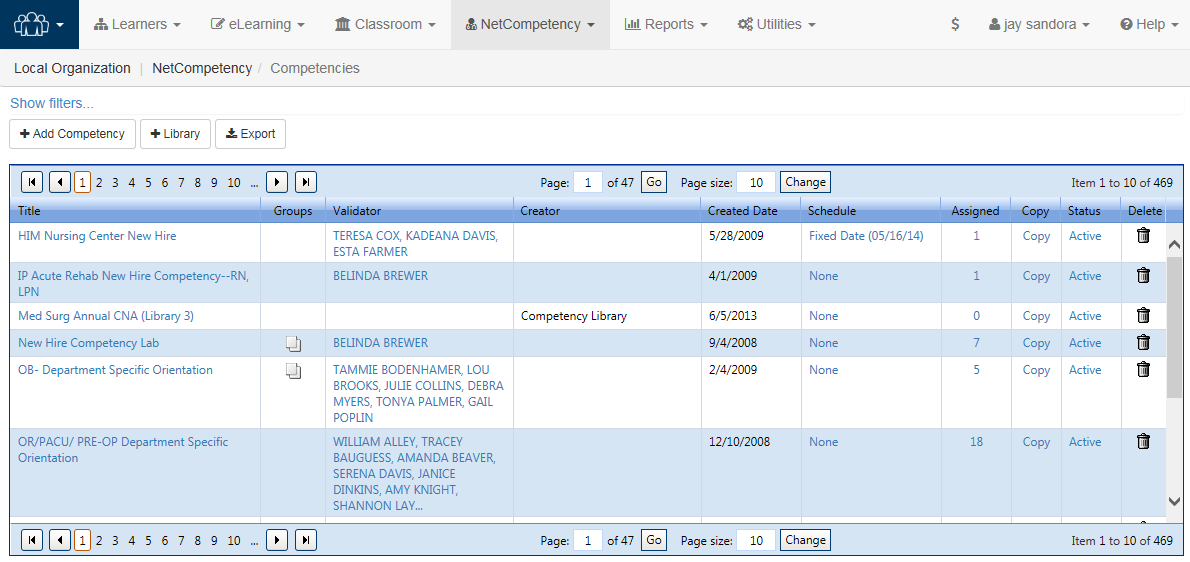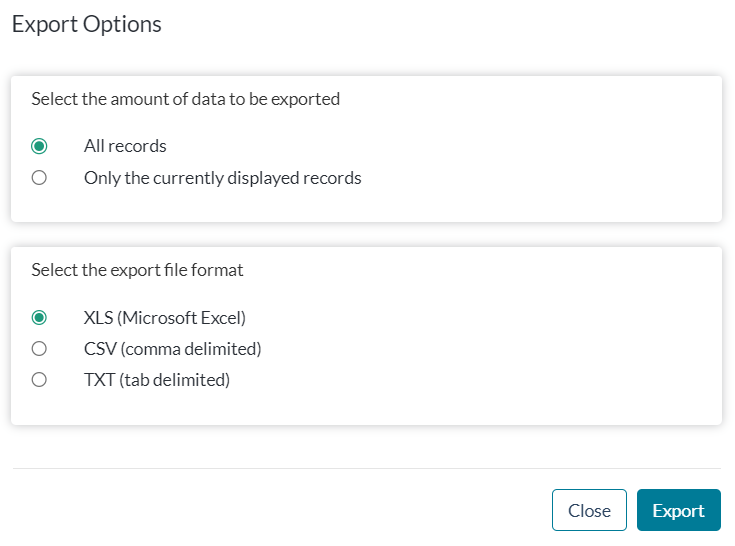Managing Competencies
Within any profession, there are certain industry-wide standards that professionals must master to ensure health and safety of your organization. It is important to continuously refresh employees to these standards, through courses and other assessments, in order to ensure that standards are maintained and updated over time.
Competencies, as used within NetCompetency, streamline the creation, assignment and validation process. Competencies represent the packages within which assessments, or skills, are stored and delivered to Learners.
The NetCompetency page allows administrators and managers to create, store and assign competencies for Learners. Using the competency wizard, detailed in the following sections, competency managers and administrators are able to assign details for a competency, assign skills, assign validators, for the evaluation of the completed competency, assign the competency to Learners, and set a schedule for the competency.
Filters above the main grid enable you to quickly find a specific competency or browse a smaller list of competencies. More assistance on using filters can be found in the navigation section of this guide.
| Standards/Directives | Select a standard/ directive from the drop down menu to view all competencies associated with that standard. |
| Creator |
Select the name of a competency creator in you system to view a list of all of the competencies that person added to the system. |
| Validator | Select the name of a validator from the drop down list to view a list of competencies that person has been selected to validate. |
| Status |
Select a status from the drop down list to view a list of competencies that currently hold that status in the system (Active, Inactive, Archived) Note: The Active status will be checked by default. If all check boxes are unchecked by the user, the grid will appear empty until a status is selected. |
| Date | Select a date range to view a list of competencies that were created and added to the systemat some point within that range. |
| Schedule | Select a schedule setting form the drop down menu to view all competencies occur and are assigned according to that setting. |
| Locate | Use the Locate filter to find a specific competency, or when none of the other criteria applies. To use the Locate filter, select a Value type form the first drop down list, a delimiter from the second, and then type a relevant value into the text box. |
Once you have finished selecting criteria using the filters, click Find to apply the selected criteria to you search. The grid will display all of the elements in the database that match your search.
The results in the grid interface are separated out into the different elements that compose each result. Many of these elements have interactive features associated with them.
| Title | The Title column lists all of the competencies currently stored in your system. Click on the title of a competency to open that competency in the Edit Competency wizard. |
| Groups | Icons listed in the column indicate that the competency is part of a Competency Group. Click the icon to view the groups to which the competency belongs in a separate window. |
| Validator | The Validator column lists the members of your organization who have been assigned to validate the competency. Click the validators name to open the Edit Competency wizard to the Assign Validators form. This column is static cannot be sorted. |
| Creator | The creator column lists the member of your organization that is responsible for creating the competency. This field draws data from the editing performed through the Competency wizard. |
| Created Date | The Created Date column lists the date that the competency was added to the system. The date filter can be employed to search for a date in this column. |
| Schedule | The Schedule column lists the settings dictating the method by which the competency is assigned to Learners. Clicking on an entry in this column will open the Edit Competency wizard to the Schedule form. |
| Assign | The Assign column lists the number of Learners the competency has been assigned to. Clicking on a number in this column will open the edit competency wizard to the assign form. |
| Copy |
The icon listed in this column, when clicked, produces an exact copy of the Competency. This copy is initially saved with a status of "Inactive". Note: When a competency is copied, the copy is automatically saved with "Copy of" in front of the original title. If the original title is close to 500 characters long, the title will appear truncated so as not to exceed 500 characters when "Copy of" is added to it. |
| Status | The status column lists the status of the Competency, ("Active", "Inactive", "Archived"). |
| Delete |
Click the icon listed in this column to delete the Competency from the system. Confirm that you would like to delete the Competency on the prompt that appears. The Competency is completely removed from the system and the deletion cannot be undone. Note: Only Admins have the ability to perform this action. |
Click Export to save the grid to a format usable outside of symplr Learning.
- Choose whether to export All records to export all records from all pages within the active grid or Only the currently displayed records to export the current page of the active grid.
- Choose your export format from the available options.
- Click Export to retrieve the records in the specified format.
- Click Close to exit the Export Options window without exporting records.