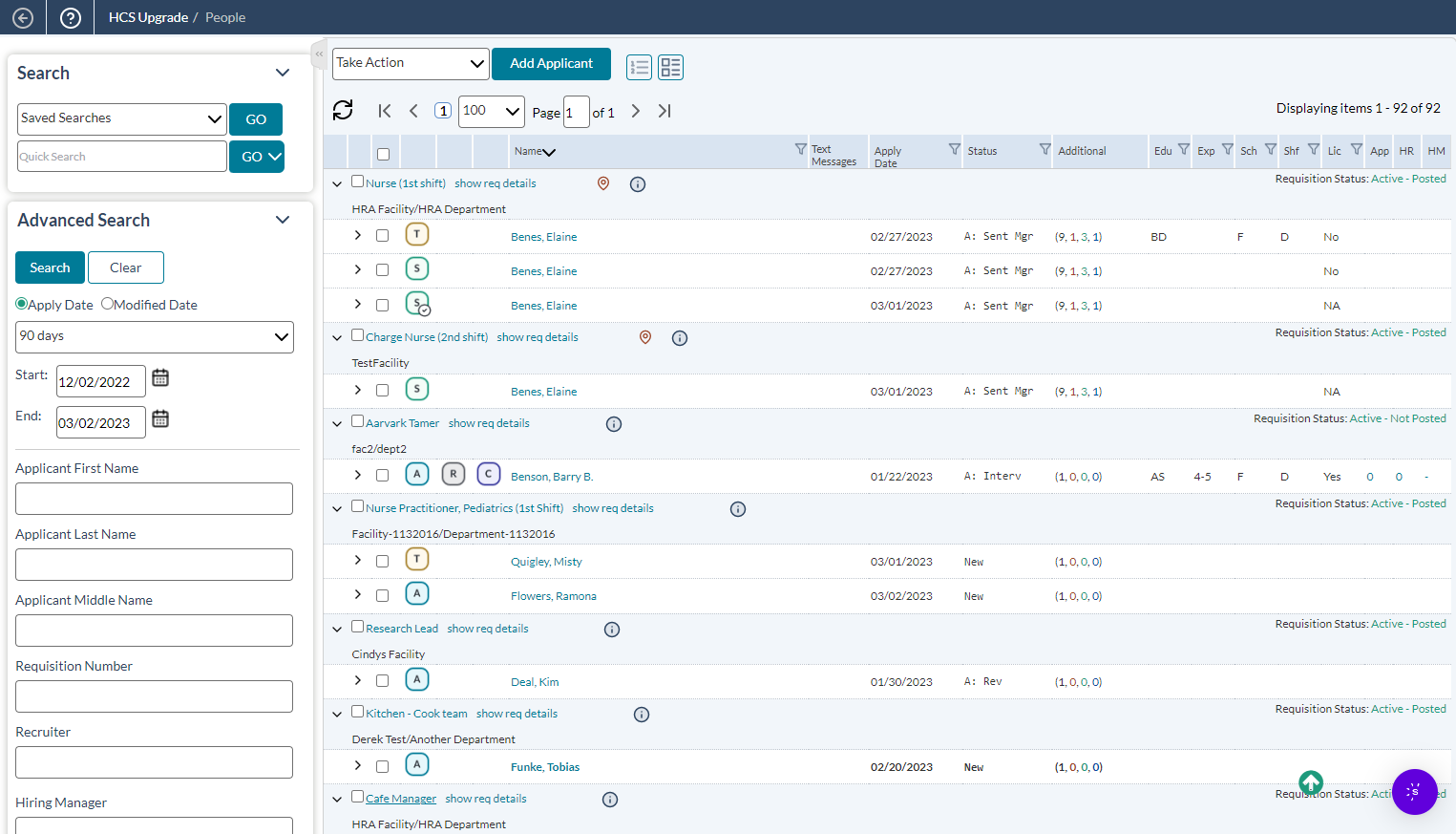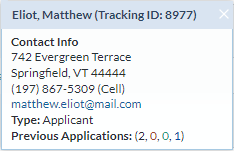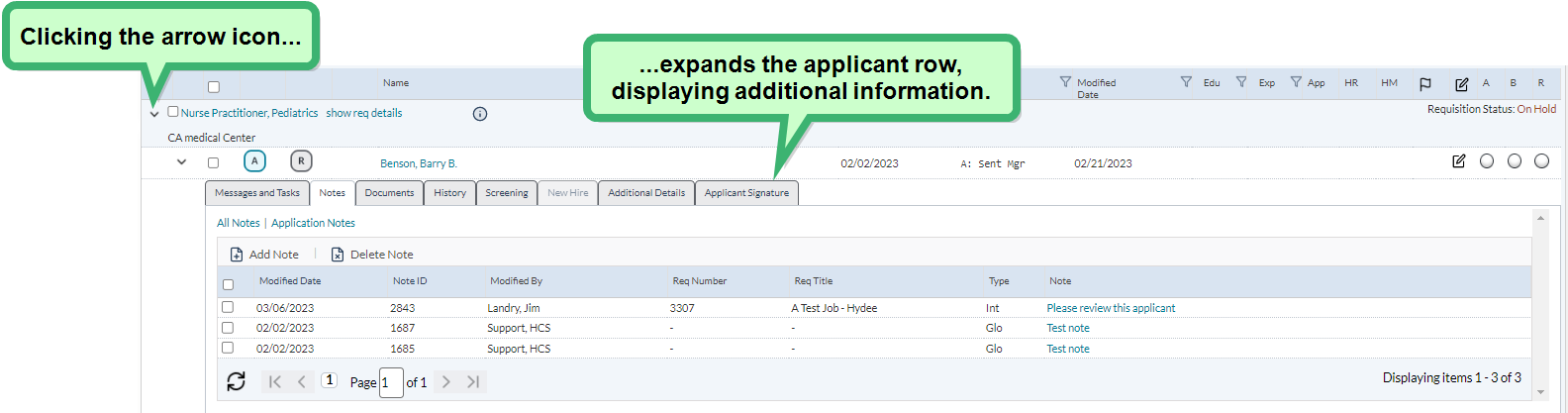Applicants
The Applicants page contained within the People area allows you to manage both applicants and their submitted applications in the symplr Recruiting system. You can also perform bulk actions on multiple applications at once using the drop-down list above the table.
Page Overview
The main Applicants page provides a table view of applications in the system.
The table defaults to a search of new and active applicants, but you can filter the table using the Search panel to the left of the page. The Quick Search feature allows you to search against multiple fields at once.
There is also a Recent Applicants area under the search panel that provides a list of recently accessed applicants.
Clicking the link under the Applicant Name column will take you to the Applicant Detail page for the selected item.
Table Features
There are several available features in the applicant table to help you easily locate, review, and disposition applicants. Click a feature below to view details about each.
The table offers two views for the applicant list:
-
Main. This view provides numerous details about the application to help you quickly review candidates. This is the default view.
 Main view columns
Main view columns
The columns available in the Main view are as follows:
- Application Type icon. Clicking this icon opens the Applicant Snapshot Report in a new window.
- A indicates a regular application (External Applicants)
- S indicates a short apply application
- T indicates a transfer application (Internal Applicants)
- Applicant Name Displays the applicant's name in the (last name, first name) format.
- Apply Date. Displays the date the application was submitted.
- Status. Displays the current status of the application.
- Status Date. Indicates the last time the status of the application was updated.
- EDU. Displays the highest Education entered on the candidate's application.
- EXP. Displays a tally of the total Years Experience from the application.
- APP. Applicant's self-ranking (from ranking questionnaire). Clicking the link opens a new window that displays the applicant’s responses to the ranking questionnaire.
- A 0 in this column indicates the applicant did not answer.
- HR. Human Resources ranking. Clicking the link displays the recruiter responses to the ranking questionnaire in a modal window.
- A hyphen (-) indicates the recruiter has not yet completed the questionnaire. Clicking the hyphen opens the questionnaire in edit mode for completion.
- HM. Hiring Manager ranking. Clicking the link displays the hiring manager responses to the ranking questionnaire in a modal window.
- A hyphen (-) indicates the hiring manager has not yet completed the questionnaire. Clicking the hyphen opens the questionnaire in edit mode for completion.
- Flag icon. Indicates there are Hiring Manager comments. If a flag icon displays in this column, the Hiring Manager has left comments about the applicant. Clicking the flag icon expands the applicant row with the Messages and Tasks tab open.
- Notes icon. If a note icon appears in this column, at least one note exists for the applicant. Clicking the icon expands the applicant row with the Notes tab open.
- The final three columns are indicators for applicant screening. Clicking an entry in this column expands the applicant row with the Screening tab open.
- A for Assessment
- B for Background Check
- R for Reference
- Application Type icon. Clicking this icon opens the Applicant Snapshot Report in a new window.
-
Compare. The Compare view provides a slightly different set of columns for each applicant that help compare applicants to both the requisition and each other. Hiring Managers will find this view helpful to quickly locate and review applicants.
 Compare view columns
Compare view columns
The columns available in the Compare view are as follows:
- Application Type icon. Clicking this icon opens the Applicant Snapshot Report in a new window.
- A indicates a regular application (External Applicants)
- S indicates a short apply application
- T indicates a transfer application (Internal Applicants)
- Applicant Name Displays the applicant's name in the (last name, first name) format.
- Apply Date. Displays the date the application was submitted.
- Status. Displays the current status of the application.
- Additional. Numbers listed here indicate other applications the applicant has submitted.
- First number indicates all applications in a New or Active status. Color: black.
- Second number indicates all applications in a File-Not Hired status. Color: red.
- Third number indicates all applications in a File-Not Hired Viable status. Color: green.
- Fourth number indicates all applications in a Hired Status. Color: blue.
- EDU. Displays the highest Education entered on the candidate's application.
- EXP. Displays a tally of the total Years Experience from the application.
- SCH. Displays the work schedule from the application.
- SHF. Displays the applicable shift from the application.
- LIC. Displays the required license from the application.
- APP. Applicant's self-ranking (from ranking questionnaire). Clicking the link opens a new window that displays the applicant’s responses to the ranking questionnaire.
- A 0 in this column indicates the applicant did not answer.
- HR. Human Resources ranking. Clicking the link displays the recruiter responses to the ranking questionnaire in a modal window.
- A hyphen (-) indicates the recruiter has not yet completed the questionnaire. Clicking the hyphen opens the questionnaire in edit mode for completion.
- HM. Hiring Manager ranking. Clicking the link displays the hiring manager responses to the ranking questionnaire in a modal window.
- A hyphen (-) indicates the hiring manager has not yet completed the questionnaire. Clicking the hyphen opens the questionnaire in edit mode for completion.
- Application Type icon. Clicking this icon opens the Applicant Snapshot Report in a new window.
Both views group the applicant list by their associated requisition. To help you compare applicant qualifications to the requisition, click the show req details link to expand the grouping header and display additional information about the requisition.
The table can be sorted by clicking on any of the available column headings. The sort order applies to all pages of your search results if they span more than a single page. If you click an applicant to view details and then return to the search results, the sort order is retained.
There is also a filter feature, which is described in more detail in this topic.
If you hover your cursor over an applicant's name in the Name column of the table, a small pop-up window, or applicant business card, appears containing contact information about the applicant.
Clicking the email address link displays the Send Correspondence modal window where you can send an email to the applicant, which is tracked in the applicant's history.
The card window also displays the type of applicant (re-assign or applicant) in addition to their previous application history.
Each applicant row in the search results table can be expanded to allow you to view more information about the selected applicant. In fact, the expanded row provides access to all the information found in the tabs on the Applicant Detail page.
To expand an applicant row to display its additional data, click the arrow icon on the far left of the row. The row expands to display the detail tabs, which you can then click through to view any additional information.