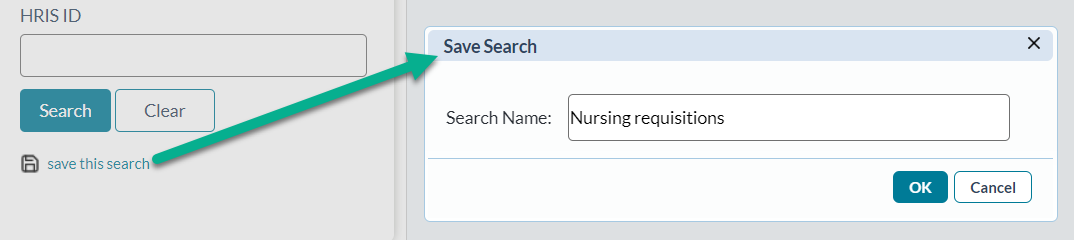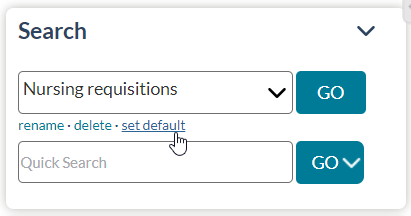Searching for Requisitions
A standard search feature is provided on the main Requisitions page to provide quick access to records that need to be reviewed and/or updated.
Tip: Several fields in the search area use look-up windows for making selections (as opposed to drop-down lists). To use these lookups, click the Search icon next to the field and either search for an entry or browse the available options to make selections.
- From the main Requisitions page, locate the Search area in the column on the left of the page.
- Using the available search fields, select values for the criteria you wish to search against. You can use one or more of the fields for your search.
- When all necessary criteria has been entered, click the Search button.
The Requisitions table reloads to display those results that match the criteria used for the search.
Tip: If this search is one you will run frequently, you can save the search for quick reference for future searches.
The Search panel on the Requisitions page also provides access to any Saved Searches you may have. Select the desired search from the drop-down list and click the Go button to run the saved search.
The Quick Search field above the standard search options is another way to conduct a search. Enter any text in here and the system will search all available requisition fields for a match.
Finally, you can select from a list of recently accessed requisitions that are displayed at the bottom of the search panel. Clicking one of these links will open the Requisition Detail page.
if there is a particular search you need to run every time you use the system, making it your default search would save you a few clicks. To set a new default search, complete the following steps from the Requisitions page:
-
Enter the desired search criteria throughout the Advanced Search column on the left side of the page, and select Search to run the query.
Note: If the Search column is hidden, selecting the double-arrow >> in the upper-left corner of the page reveals it.
-
Save the search for quick access by selecting the Save This Search option, located directly underneath the Search button. This displays a prompt for a name. Name your search, and select OK.
-
Saving this search adds it as a new option in the Search drop-down menu at the top of the column. Now, selecting it runs the saved query to the same exact parameters you set.
-
Selecting the Set Default option underneath the Saved Search drop-down menu makes it so this search runs whenever you view the Requisitions list page.
Note: If you're viewing your default search, the Remove Default option displays here instead. Selecting this option reverts back to the default page display.