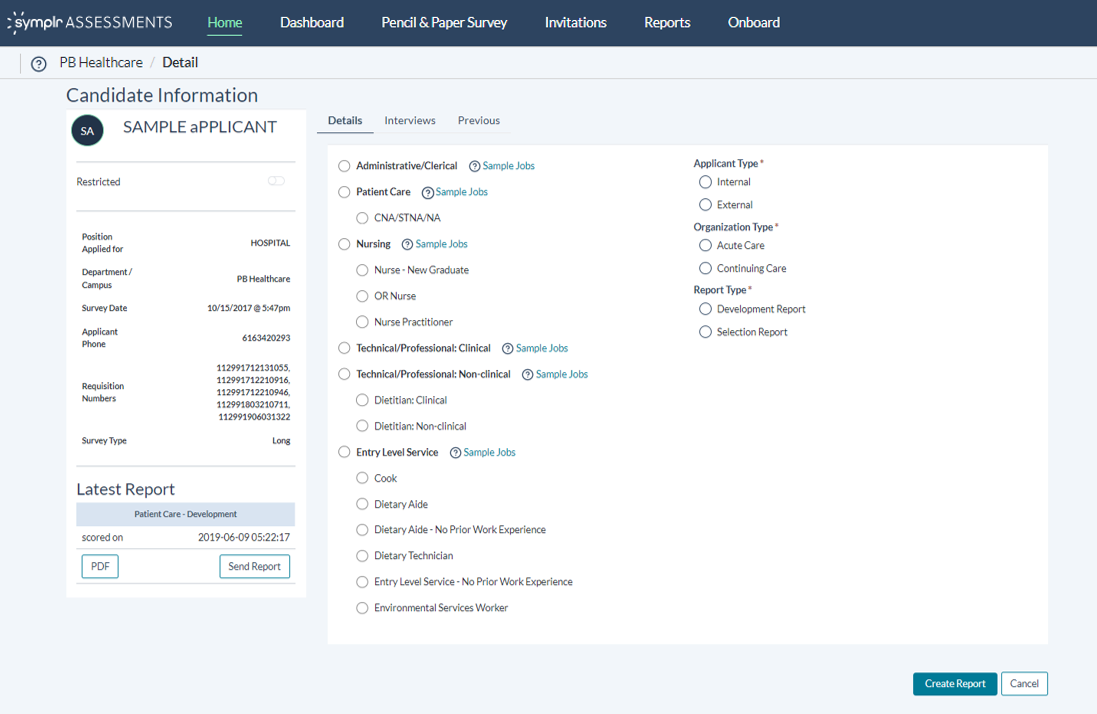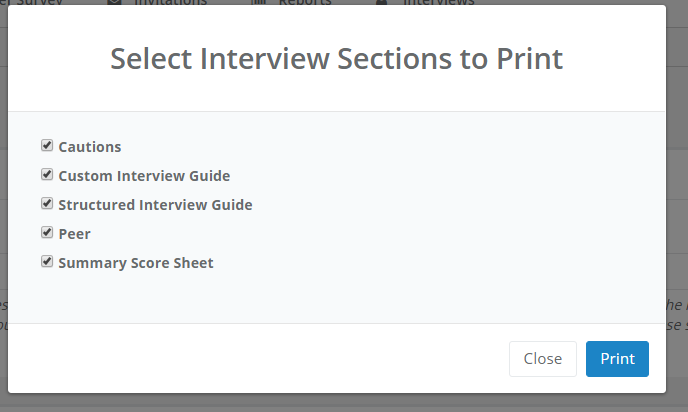Candidate Details
The Candidate Detail page shows an additional sub-set of details for an individual candidate not visible on the other pages.
The panel on the left displays the name of the position they applied to, the date and time they took their survey, and a link to the most recently generated report.
The main panel contains all available report generation options. Since different job types have different professional requirements, scores given for the answers an candidate gives on their survey may vary depending on the options selected for Job Family, Applicant Type, Organization Type and Report Type.
The Candidate Information panel contains information that hiring managers may find useful, including:
- Position Applied for. The name of the position the candidate submitted their application for.
- Department/Campus. Location of the position.
- Survey Date. The date and time the candidate started their assessment survey.
- Applicant Phone. The phone number provided by the applicant in their application.
- Requisition Numbers. List of requisition numbers for applied position(s).
- Survey Type. Indicates Long or Short form assessment.
The main area contains all available report generation and viewing options, spread amongst the three different tabs.
In this tab, you are presented the options to choose from for Job Family, Candidate Type, and Report Type, in order to generate a report. Multiple reports may be generated using the same responses, and the answers provided are weighed differently according to the desired traits of each individual job, whether this is an internal or external candidate, or if the candidate is seeking selection for a role, or to develop their professional skills.
- Choose Job Family. There are five job families and several nested jobs to select from. Each family evaluates the given answers in a slightly different fashion. That means that answers that line up with the desired characteristics of one role may not necessarily be scored as favorably when applied to a different job family, which may require a different set of skills or personality traits.
- Choose Candidate Type. Here, simply choose whether the candidate is an internal candidate seeking a new position or promotion, or an external candidate seeking new employment.
- Choose Organization Type. This selection tells the system whether the applicant is applying to work in an acute care or continuing care organization.
- Choose Report Type. The two report types— Development and Selection— tell the report generator whether to make a report to recommend professional development for the requested job family, or evaluate if the candidate is a good selection for the selected position.
This tab displays a list of any interviews that have been assigned with this candidate. It shows the date of the interview (if applicable), who the assigned interviewer is, the interview score and recommendation (if applicable), and any comments logged into the system by the interviewer.
- Assign Interview. Sends the report to a hiring manager or interviewer, and assigns them the task of conducting an interview with the candidate. If you wish the candidate to interview with multiple stakeholders, they can be assigned to multiple interviewers.
- Print Score. Regenerates the selected interview's scores as a single-page PDF in a new tab, where it may be reviewed and reprinted if necessary.
-
Print Interview. Displays a pop-up prompting you to select interview portions to roll into a PDF. The interview document displays in a new tab, where it may be reviewed and reprinted.
- Delete. Permanently deletes any electronic record of this interview task, including any recommendation or comments made.
Warning: There is no confirmation message when you click Delete. Once it's clicked, the data is instantly and permanently wiped, so click with care!
This tab contains a list of any previously-generated reports for the candidate, and the following options:
- View Report. Regenerates the chosen report as a PDF in a new tab, where it may be reviewed and reprinted if necessary.
- Email Report. Displays the Email Report popup. Entering an email address and selecting Send emails a link enabling the recipient to view the selected report as a PDF.
Note: If the candidate has not yet completed their survey, this section simply contains two links. One to resume the survey now, and another link to send the candidate instructions how to resume the survey later. The instructions also include a link to their survey.