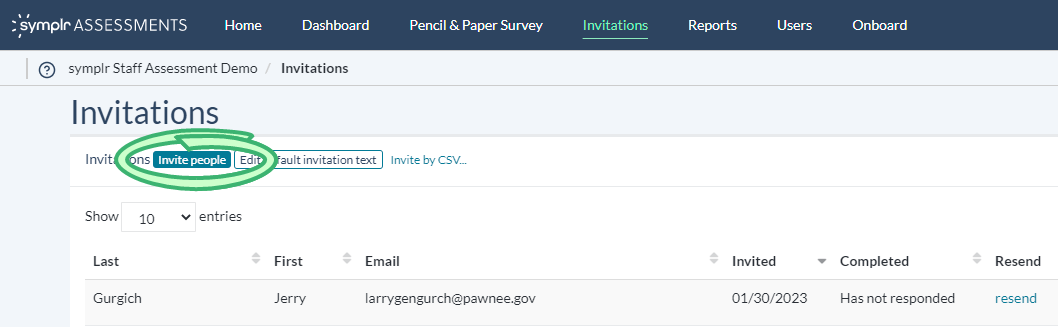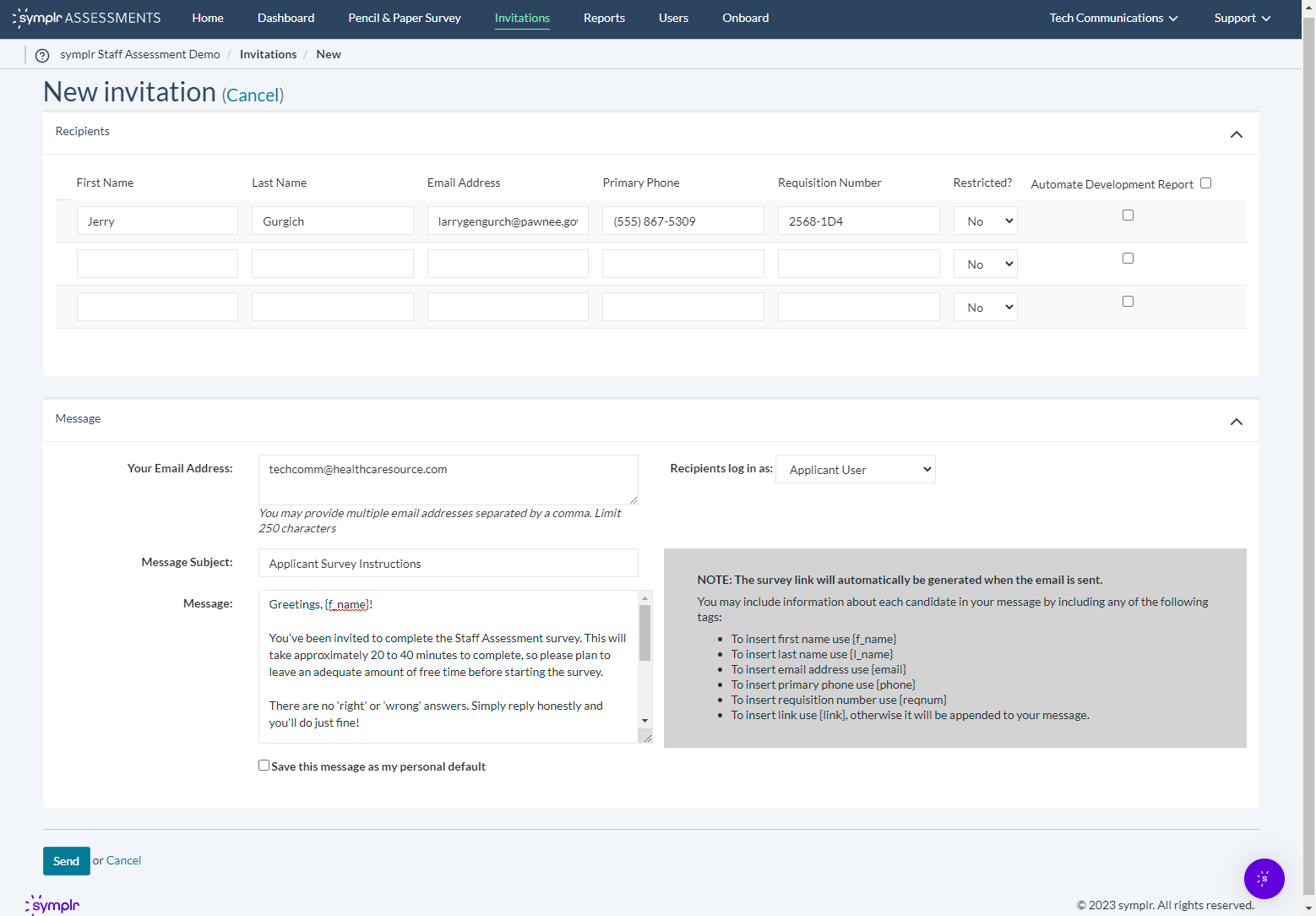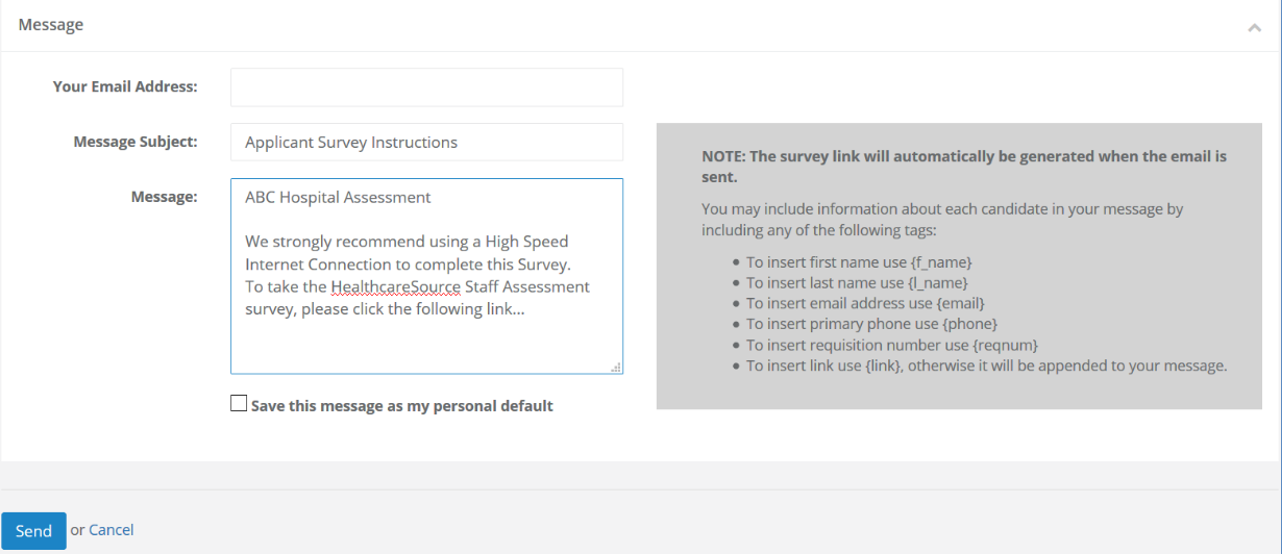Sending Invitations
Invitations provide an efficient method of inviting candidates to complete an assessment. To invite one or more candidates to take part in a survey, click Invite People, found in the upper-left area of the Invitations page.
This displays the New Invitation page, where you enter candidates’ contact details and may fine-tune the actual message contained in the invitation.
In the Recipients section, enter their First Name, Last Name, and Email Address into the appropriate fields at the top of the page. You may also enter the Primary Phone number and Requisition Number, if known.
If you want this person to be a restricted user, then select Yes from the drop-down menu under the Restricted? column to apply that limitation to their account. A restricted user is a candidate who is only visible to the user who sent them the invitation, which means they are not visible or accessible to any other users of the Staff Assessment system.
The Survey Type drop-down allows you to select to use the Short Form Staff Assessment for the candidate(s).
The Staff Assessment Development Report results can also be viewed immediately after completion, by checking the Automate Development Report box and entering scoring parameters via Scoring Options dropdown menus that display after clicking Send. After completing the assessment, users are sent an email containing a link to view the results. For security purposes, any email links expire after 14 days.
The Message section follows. In the Your Email Address field, enter the desired return email address. This email address appears as the “sender” in the recipient’s invitation, and is associated with the invitations in the Staff Assessment system, so make sure you choose an appropriate address.
Once your recipients, sender, subject, and message are all set, click Send to deliver the invitations. In due time, these invitations will be viewed, responded to, and you'll have cultivated a wealth of survey responses.