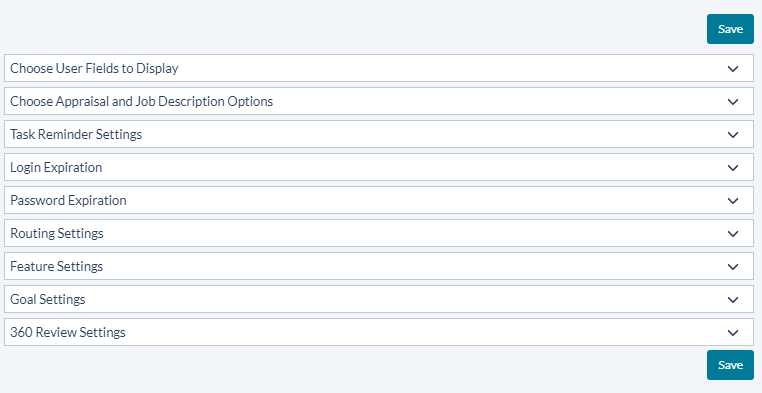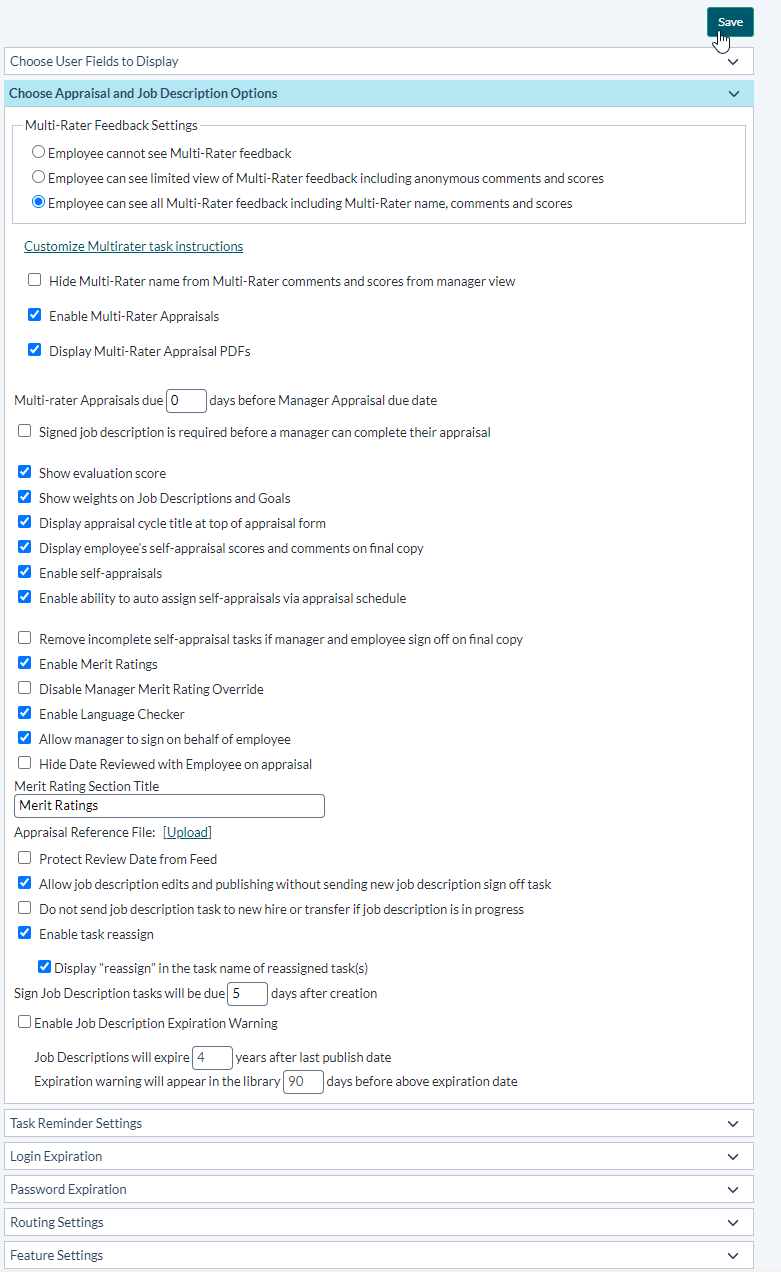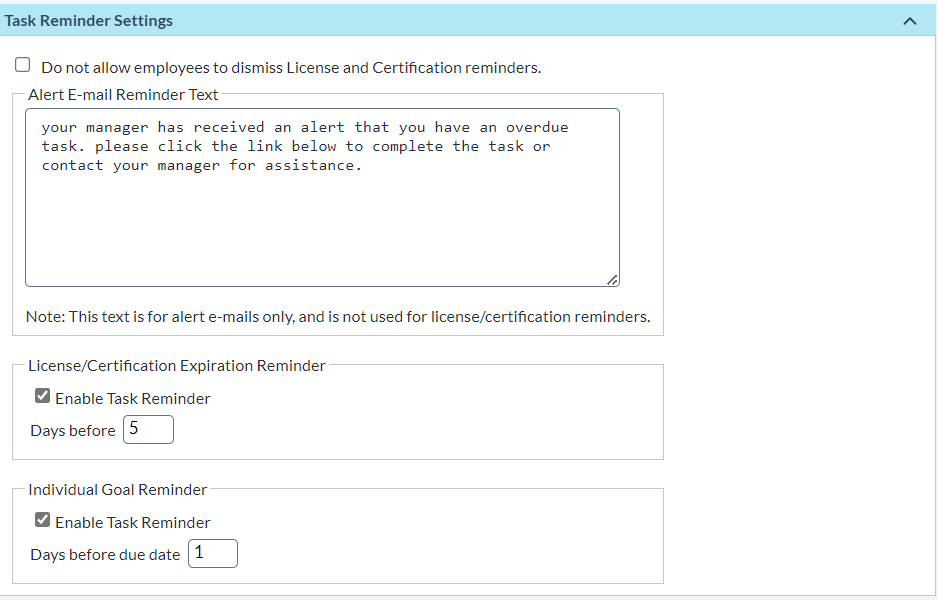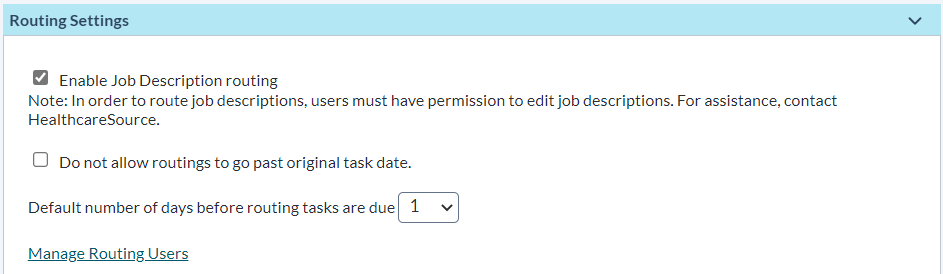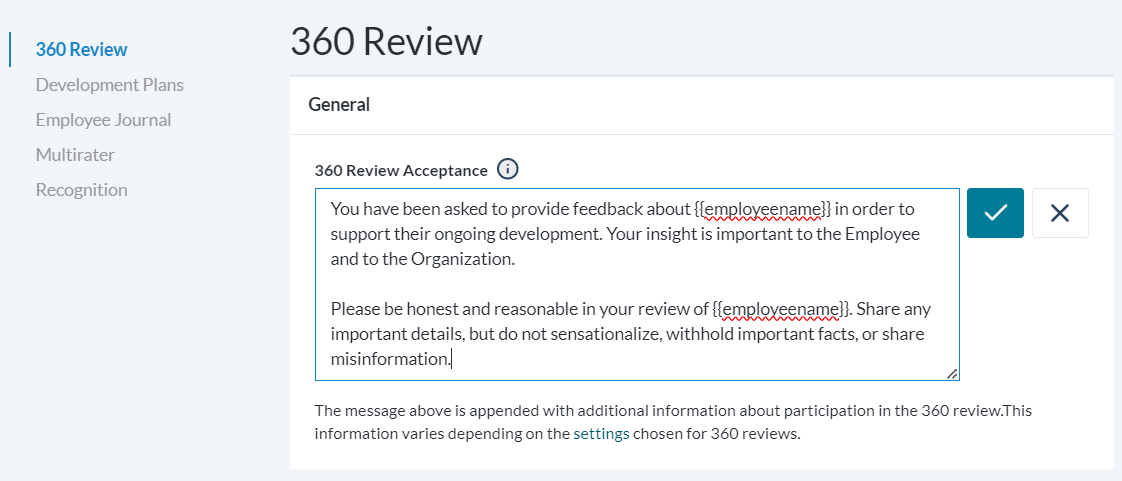Settings
The Settings page contains several display customization options for symplr Performance. Clicking an item from the list expands the area to display the available settings for that option.
Options found under Choose User Fields to Display allow you to select fields to display on job descriptions, appraisals, competency checklists and trainings. These fields are directly derived from feeds received from the HRIS system.
- The check box indicates if the field is displayed in that area and/or to the user role.
- The Field Name field cannot be changed; however, Alias allow you to customize the field name to meet your needs.
- Text entered into the Description field is only visible on this settings page and is not displayed to users.
This area contains settings to define the appraisal workflow within symplr Performance.
-
Multi-rater feedback settings. These options determine to what extent employees can see the feedback given to them by co-workers.
-
Customize Multirater Task Instructions. Clicking the Customize Multirater task instructions link near the top of the section opens a new page where you may edit the Multirater Task Acceptance messaging.
Clicking any underlined text displays that text in a field where edits can be made. Clicking the checkmark saves your revisions. Clicking the X cancels any changes.
Note: The content contained in this window is appended with additional information shown to the user about their participation in the Appraisal process. Information provided is based on the specific settings that have been chosen for Appraisals on the Admin's Settings page.
-
Hide multi-rater name. Enabling this option hides the names of multi-raters from managers on scores and comments left on appraisals.
-
Enable multi-rater appraisals. This option allows administrators to enable multi-rater appraisals (checking the box enables multi-rater appraisals). If the setting is enabled (checked), managers have the option to receive feedback during the appraisal from the employee’s co-workers.
-
Display multi-rater appraisal PDFs. Provides access to completed multi-rater appraisals for employees in PDF format.
-
Signed job description required. Checking this option requires job descriptions to be signed by the employee before the manager can conduct an appraisal. When enabled, managers will not be able to start working on an appraisal unless the employee signs off on the job description linked to that appraisal.
Note: If your appraisals are not based on job descriptions, this setting will not apply to your appraisal workflow.
-
Show evaluation score, Show job description/goal weights. These settings apply to organizations that have scores and weights tied to their appraisals. Enabling these allows managers and employees to see scores/weights on the appraisal.
-
Show schedule title. Displays the title of schedules as task names.
-
Employee can see self appraisal score/comment. Keep this setting on if you would like the employee to review the self appraisal information along with the manager appraisal at the time of the appraisal sign off.
-
Enable self appraisals. Enabling this option allows managers to send self appraisals and get feedback from the employee at the time of the appraisal.
-
Enable employee ability to upload attachment during self appraisal. Allows employees to upload documents to self-appraisals.
-
Self appraisal auto-assign. Allows self-appraisals to be automatically assigned to employees when schedule is activated.
-
Remove incomplete self appraisal tasks. This option lets the symplr Performance system automatically delete incomplete self appraisals after the appraisal has been conducted and discussed by the manager and the employee has signed off on the final document.
-
Enable merit ratings. This option allows the symplr Performance system to automatically calculate overall performance or a merit increase based on scores and weights on the appraisal.
Note: It is recommended that you consult with your Account Manager to get this feature set up for your organization.
-
Disable manager merit rating override. When this option is enabled (checked), managers will not have the ability to override merit recommendation made by the symplr Performance system.
-
Protect review date from feed. This option maintains review dates in symplr Performance only. This is useful for clients that do not send review dates in the HRIS feed.
-
Enable language checker. This option maintains a library of questionable language in symplr Performance. Managers will have access to the library at the time of the appraisal.
-
Allow edits without sending to employees. This option allows users to make edits to an appraisal without sending an alert to other employees.
-
Stop signing tasks from being sent. This option prevents any task that requires a job description signature from being sent if the job description has not been signed by the employee.
-
Enable task reassign. Allows users to reassign tasks to other users.
-
Allow manager to sign on behalf of employee. Allows managers to provide signoff on an appraisal for both themselves and the employee at the same time when reviewing the appraisal with the employee.
-
Hide Date Reviewed with Employee on appraisal. Removes the Date Reviewed with Employee field on appraisals.
-
Merit rating section title. This is entered by your Account Manager.
-
Appraisal reference file. This option allows the upload of any document (Word, Excel, PowerPoint, and PDF) that you wish to have as supporting documentation for managers.
This area provides a field where you can enter the number of minutes after which the system will log out the user due to non usage.
Note: The user will only be logged out if the system is idle. If the user is actively working in the system, they will not get logged out.
This area provides a field where you can enter the number of days after which passwords will need to be changed by the user. The maximum number of days is 540.
To protect the security of the data within the system, all passwords must be changed periodically.
This area provides options that control routing settings for appraisals.
- The first option (Managers must route appraisals) forces managers to route appraisals when enabled.
- Enable Job Description Routing allows job descriptions to be viewed and edited by users.
- The final option determines the default number of days a newly-created routing task is due.
This area contains general options relating to checklists, goals, and other areas.
- Enable checklist
- Enable multiple checklist validators
- Enable checklist signoff
- Allow manager to send checklist self assessment task
- Enable development goals
- Allow manager to edit feedback after routing
- Allow routing user to edit feedback
- Enable succession
- Enable compensation summary signoff task
- Enable document signoff
- Enable toggling of employee lock on the employee list
- Enable toggling of refuse to sign on the employee list
- Automatically reassign tasks to new supervisor
- Delete tasks when employee terminates
- Enable development plans
- Allow managers to send plan to employee
- Allow employees to create plan
- Allow employees to upload their own profile pictures
- Enable Performance Vitals
-
Display compensation worksheet in rows by default
- Allow Managers to see only Job Descriptions in their reporting structure
- Allow Managers to assign delegates. Includes Customize access to Delegation link to manage delegate access throughout your organization.
The final option in this tab is a link to display Recognition and Development Plan Settings. The Development Plans Settings page contains options to configure your organization's Development Plans, Employee Journal, and Recognition and Remarks features.
This section contains options pertaining to Goals, including:
- Enable Performance Goal shortcut on Appraisal
- Allow Manager to add/edit goal forms for direct reports
- Allow Manager to distribute goals to direct reports
- Allow manager to start appraisal prior to goal approval
The Performance Goal Instructional Text area provides a text box where the instructions for completing Performance Goals are managed. Information entered into this box is displayed on the Goals form for employees and managers.
This area contains settings related to the 360 Reviews feature. Options include:
- Displaying completed 360 reviews in the subject employee's profile.
- Show to employee
- Hiding reviewer names on the Live and Completed view for Facilitators.
- Display the relationship of the reviewer instead of "Anonymous".
- Hiding the Reviewer table completely on the 360 Management task.
-
The final option in this tab is a link to Customize 360 Reviewer Task Instructions. Clicking the Customize 360 Reviewer task instructions link at the bottom of the section opens a new page where you may edit the 360 Review Task Acceptance messaging.
Clicking any underlined text displays that text in a field where edits can be made. Clicking the checkmark saves your revisions. Clicking the X cancels any changes.
Note: The content contained in this window is appended with additional information shown to the user about their participation in the 360 Review process. Information provided is based on the specific settings that have been chosen for 360 Reviews on the Admin's Settings page.