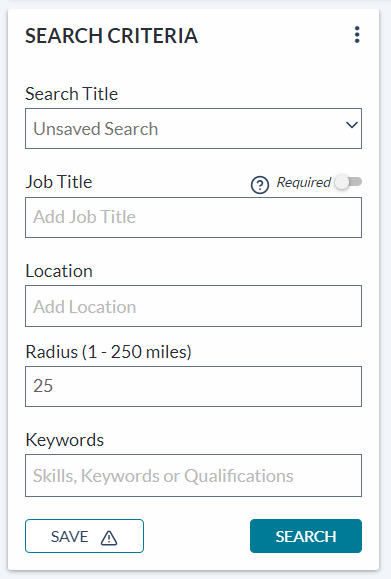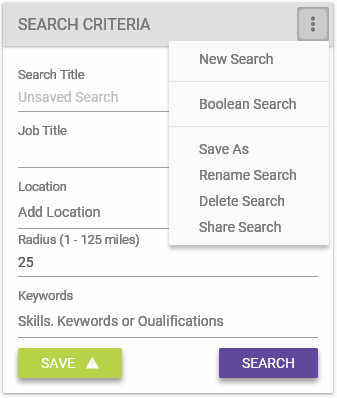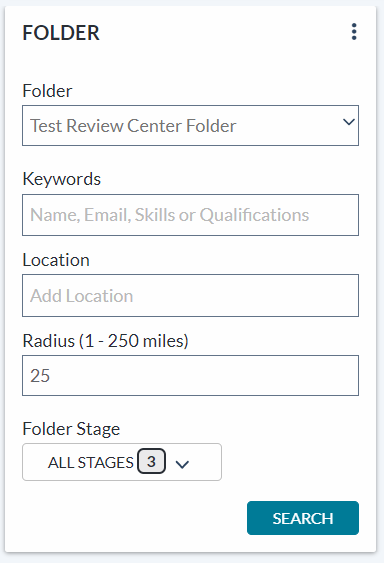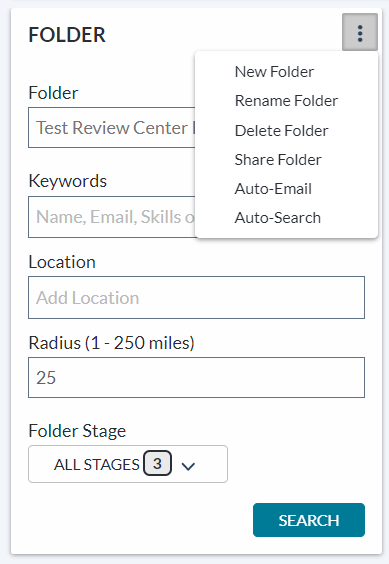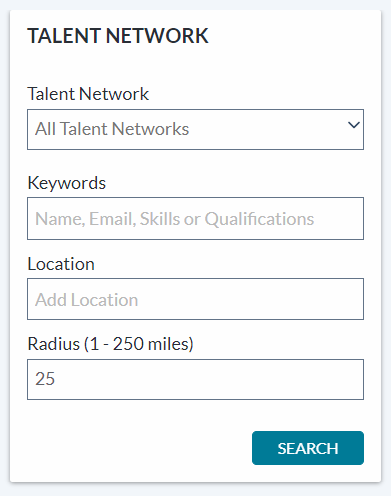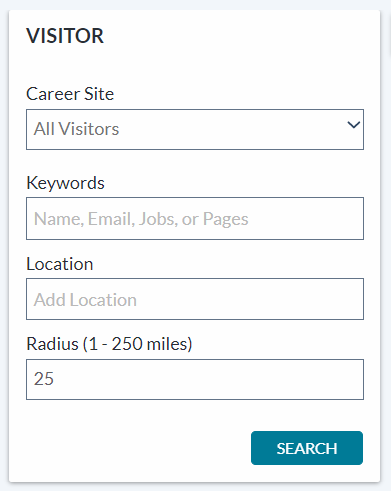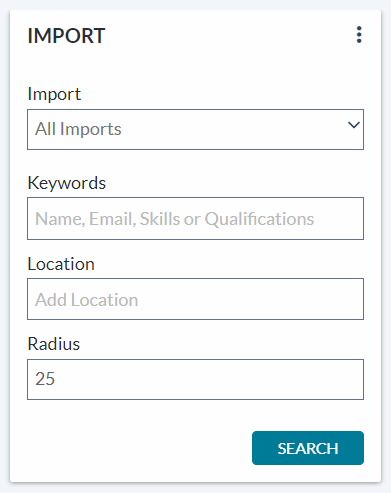Search Criteria
A Search pane is found on each page under the Talent area (Source, Folders, Talent Network, Visitors, Import) and provide a way to quickly locate candidates meeting specific requirements for your hiring needs.
Though the Search pane differs slightly from page to page based on the functionality of each different Talent area, they all share a common set of fields. Let's take a closer look at each page's Search pane.
The Source page is where most users spend a majority of their time locating potential candidates for openings, so the Search Criteria pane here provides the most options.
- Search Title. The Search Title drop-down field contains a list of all saved searches created by you and other users. Selecting an item from this list automatically populates the remaining search fields and runs that search.
- Job Title. Text field for entering a job title to search for in candidate profiles.
- Location. Text field for entering a location of candidates. This field accepts both zip code and city/state name entries. Multiple values can be entered, but they must be entered one at a time (enter a value, press Enter, then enter next value).
- Radius. Text field for entering a radius (in miles) from the location entered in the previous field. This field provides a default value of 25 miles.
- Keywords. Text field for entering specific keywords found in candidate profiles. Multiple values can be entered, but they must be entered one at a time (enter a value, press Enter, then enter next value). You can also set the importance of each keyword to fine-tune search results.
Search Criteria menu options
The Search Criteria panel also contains a drop-down menu that provides search management options. Clicking the ellipsis icon in the header of the Search Criteria pane displays these options.
- New Search. Clears any search criteria entered, as well as any displayed search results.
- Boolean Search. Selecting this option displays a Boolean Query field in the Search Criteria pane that allows you to build specific searches using boolean operators.
- Save As. Allows you to save the current search for ease of access. Opens a pop-up window that asks for a name for the saved search.
- Rename Search. Allows you to change the name of the current saved search.
- Delete Search. Removes the saved search from the Saved Search drop-down list.
- Share Search. Allows you to share your saved search with other users or groups in symplr Talent Sourcing. Searches can be shard with multiple users and/or groups.
The search pane on the Folders page provides a way to search candidates that have been added to a selected folder. Your Personal Favorites folder is displayed by default, and you can refine the search criteria within that folder or select a different folder to browse and/or search.
- Folder. Drop-down for selecting a folder to view. Selecting a folder from the list automatically displays all the candidates in that folder. You can then refine the results using the remaining search fields in the search pane.
- Keywords. Text field for entering specific keywords found in candidate profiles. Multiple values can be entered, but they must be entered one at a time (enter a value, press Enter, then enter next value). You can also set the importance of each keyword to fine-tune search results.
- Location. Text field for entering a location of candidates. This field accepts both zip code and city/state name entries. Multiple values can be entered, but they must be entered one at a time (enter a value, press Enter, then enter next value).
- Radius. Text field for entering a radius (in miles) from the location entered in the previous field. This field provides a default value of 25 miles.
- Folder Stage. Folder stage actually refers to the stage of the candidate, not the actual folder. This field displays how many candidates within the folder are in each stage. By default, all stages are included in the search, but you can narrow the results by selecting a specific stage from the drop-down list and clicking Search.
Folder menu options
The Folder search panel also contains a drop-down menu that provides search management options. Clicking the ellipsis icon in the header of the Folder search pane displays these options.
- New Folder. Allows you to create a new folder for candidates. Opens a pop-up window that asks for a name for the folder.
- Rename Folder. Allows you to change the name of the current folder.
- Delete Folder. Removes the folder from the Folder drop-down list.
- Share Folder. Allows you to share your folder with other users or groups in symplr Talent Sourcing. Folders can be shard with multiple users and/or groups.
- Auto-Email. Allows you to configure the criteria for automatically sending emails at regular intervals.
- Auto-Search. Allows you to configure the criteria for automatically compiling candidate search results at regular intervals.
The search pane on the Talent Network page provides a way to search candidates from different talent networks. All Networks is selected by default, and you can refine the search criteria or select a different network to browse and/or search.
- Talent Network. Drop-down list for selecting a specific talent network. Selecting an option from the list automatically displays all the candidates in that network. You can then refine the results using the remaining search fields in the search pane.
- Keywords. Text field for entering specific keywords found in candidate profiles. Multiple values can be entered, but they must be entered one at a time (enter a value, press Enter, then enter next value). You can also set the importance of each keyword to fine-tune search results.
- Location. Text field for entering a location of candidates. This field accepts both zip code and city/state name entries. Multiple values can be entered, but they must be entered one at a time (enter a value, press Enter, then enter next value).
- Radius. Text field for entering a radius (in miles) from the location entered in the previous field. This field provides a default value of 25 miles.
Finding and Reviewing New Talent Network Candidates
If you want to locate all new candidates who have joined your talent network over a specified length of time and review their profiles, follow these steps from the Talent Network page:
-
Select a specific Talent Network you’d like to review, or use the default option of All Talent Networks.
-
Update the Date Profile Added filter to review any new candidates during a specified time period. For example, to show anyone new from the past four weeks.
-
Select Apply Filters – this also acts as if you selected the Search button.
-
Results then display the number of new candidates interested in your organization. Now you can begin reviewing their candidate profile and placing them in folders, attaching them to jobs or emailing them directly.
If you like this search and want to use it regularly, you can select Save As from the drop-down menu on the Search Criteria pane. For more details on saving searches, check out the Creating Saved Searches topic.
The search pane on the Visitors page provides a way to search candidates who visited your career site. All Visitors is selected by default, and you can refine the search criteria or select a specific career site to browse and/or search.
- Career Site. Drop-down list for selecting a specific talent network. Selecting an option from the list automatically displays all the candidates in that network. You can then refine the results using the remaining search fields in the search pane.
- Keywords. Text field for entering specific keywords found in candidate profiles. Multiple values can be entered, but they must be entered one at a time (enter a value, press Enter, then enter next value). You can also set the importance of each keyword to fine-tune search results.
- Location. Text field for entering a location of candidates. This field accepts both zip code and city/state name entries. Multiple values can be entered, but they must be entered one at a time (enter a value, press Enter, then enter next value).
- Radius. Text field for entering a radius (in miles) from the location entered in the previous field. This field provides a default value of 25 miles.
The search pane on the Talent Network page provides a way to search candidates from different import activities. All Networks is selected by default, and you can refine the search criteria or select a different network to browse and/or search.
- Import. Drop-down list for selecting a specific import. Selecting an option from the list automatically displays all the candidates added as part of the selected import. You can then refine the results using the remaining search fields in the search pane.
- Keywords. Text field for entering specific keywords found in candidate profiles. Multiple values can be entered, but they must be entered one at a time (enter a value, press Enter, then enter next value). You can also set the importance of each keyword to fine-tune search results.
- Location. Text field for entering a location of candidates. This field accepts both zip code and city/state name entries. Multiple values can be entered, but they must be entered one at a time (enter a value, press Enter, then enter next value).
- Radius. Text field for entering a radius (in miles) from the location entered in the previous field. This field provides a default value of 25 miles.
Import menu options
The Import search panel also contains a drop-down menu that provides search management options. Clicking the ellipsis icon in the header of the Import search pane displays these options.
- New Import. Begins the process of importing multiple candidates at once using supported file types.
- New Candidate. Allows you to add a single new candidate to symplr Talent Sourcing.