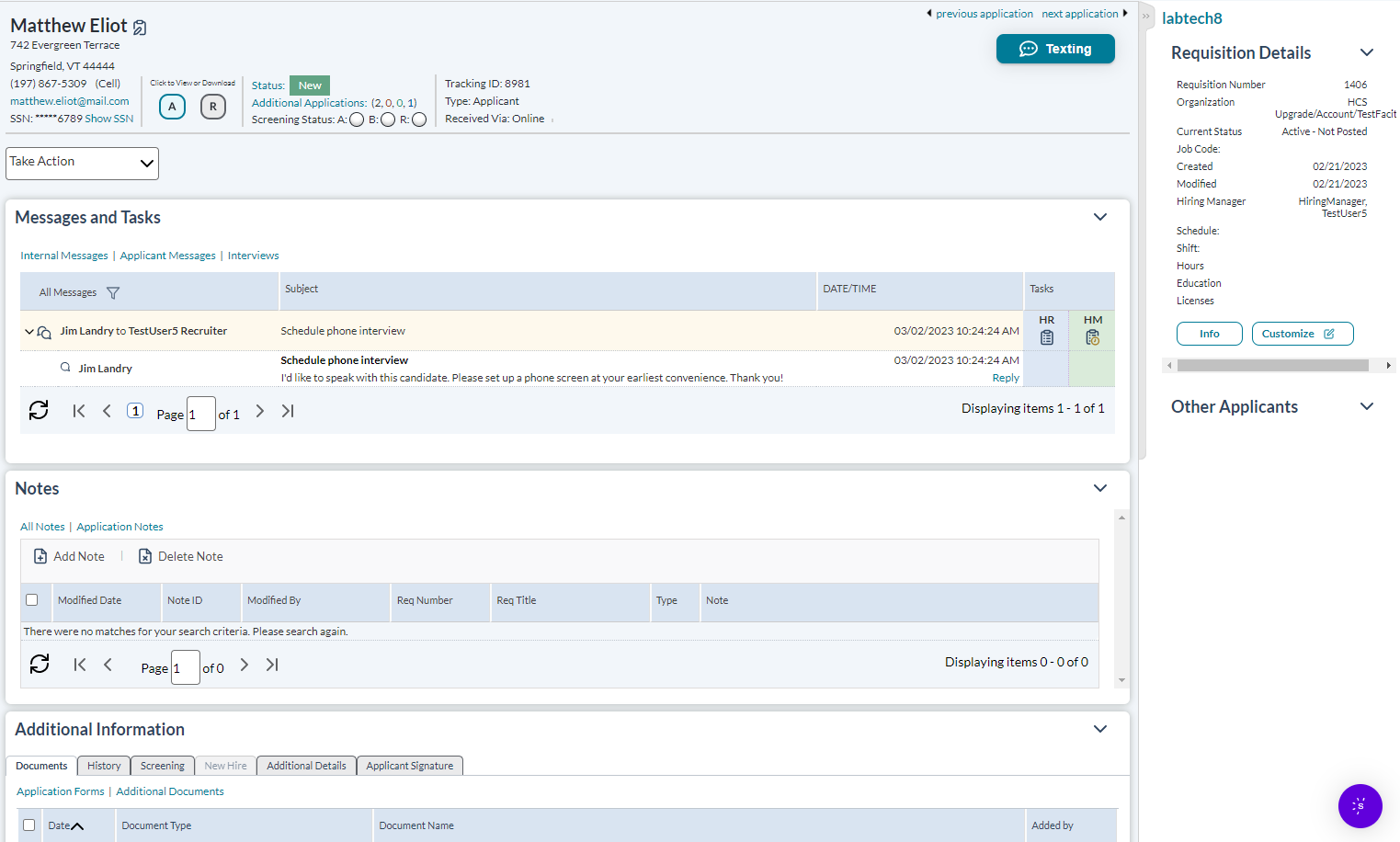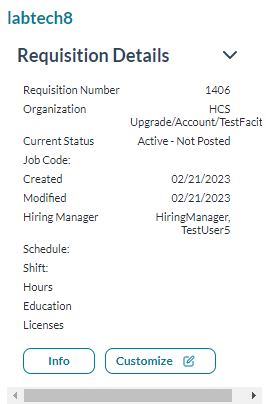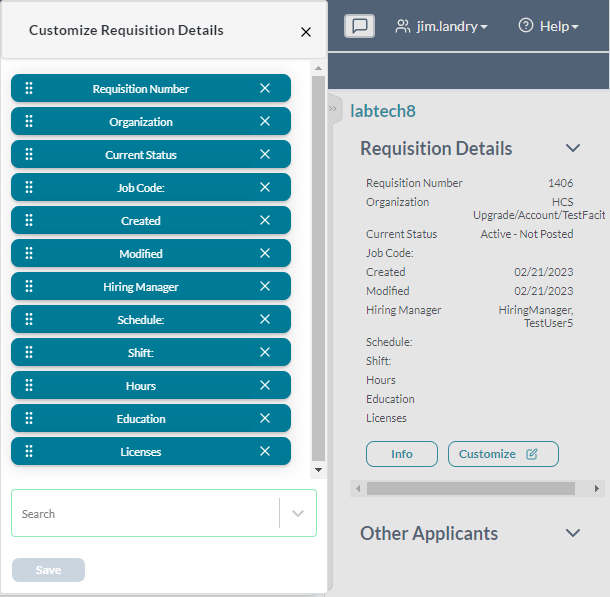The Applicant Detail page provides access to the current information for the selected applicant, including their history of previous applications to job postings.
The page is divided into multiple sections to help provide quick access to the information you need. Each of these sections is explained in greater detail in the expanding texts below.
The header is located at the top of the page and offers quick reference information, such as applicant contact information, screening status, and a color-coded Applicant Status.
There are also links for viewing the application (A icon), resume (R icon), and cover letter (C icon) submitted by the applicant. Clicking any of these links allows you to view or download the chosen document.
Users with the necessary privileges are also provided with a link next to the applicant's name allowing them to update contact information for the applicant.
The Messages and Tasks table tracks communications between managers and recruiters regarding the selected applicant. It's also a way to assign tasks to users when specific actions are required, such as completing a custom form or setting up an interview.
Correspondence is sent directly to the applicant from this area, as well.
The Notes area is where users are able to view, add, or delete notes about the applicant. You can select to view either Global and Internal notes.
Notes are added to a requisition from the main Applicant and Applicant Detail pages, as well as from within various multi-function modal windows that display when performing other actions on an applicant.
Several tabs are used to present additional applicant information:
- Documents. This tab shows all documents related to the application. The tab contains two sub-sections:
- Application Forms. Contains documents and forms uploaded by the applicant or a hiring manager during the application and review process.
- Additional Documents. Contains other documents uploaded or saved to the application by recruiters and hiring managers.
- History. This contains a full history of the applicant. This tab contains three sub-sections:
- Additional Applications. Displays any other applications the applicant has submitted.
- Status History. Displays the date and time of each instance the status of the application is updated.
- Edit History. Displays all changes that have been made to the application since its original submission.
- Screening. This tab displays all available screening information for the applicant, such as Background, Assessment, and Reference Check reports.
-
New Hire. Once an applicant has moved to the File - Hired status, the New Hire area appears and the New Hire form can be completed. This includes data such as start date, orientation date/time, starting salary, and more.
If your system is configured with Onboarding, the New Hire area also contains an Onboarding table, which contains onboarding documents that have been assigned to the applicant.
Located on the right side of the page is a Requisition Details area that provides a brief overview of the job the applicant has applied for. This allows you to quickly compare the applicant's information against the requirements of the position.
The Requisition Details area provides a Customize button that allows you to select which fields appear in the box, and the order in which they are displayed. The search field at the bottom of the pop-up allows you to search for and any fields from the requisition form, or can be used as a drop-down to browse available fields.
Once you've selected all desired fields, drag-and-drop them into the order you wish them to appear, and click the Save button.
Up to 20 fields can be selected to display in this area.
Clicking the Info button opens a new browser window displaying the full details of the requisition.
In addition to the Requisition Details area in the sidebar, there is also a list of Other Applicants that have submitted an application for the current requisition, organized by the applicant status.